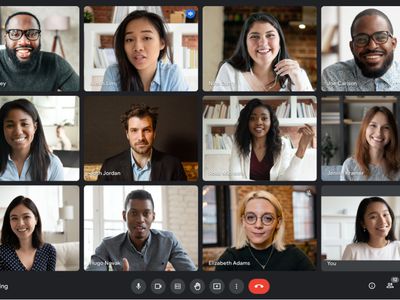
YL's Comprehensive Guide to Easy and Effective Software Installation for Windows Users

[6 \Times \Frac{b}{6} = 9 \Times 6 \
The Windows 10 display settings allow you to change the appearance of your desktop and customize it to your liking. There are many different display settings you can adjust, from adjusting the brightness of your screen to choosing the size of text and icons on your monitor. Here is a step-by-step guide on how to adjust your Windows 10 display settings.
1. Find the Start button located at the bottom left corner of your screen. Click on the Start button and then select Settings.
2. In the Settings window, click on System.
3. On the left side of the window, click on Display. This will open up the display settings options.
4. You can adjust the brightness of your screen by using the slider located at the top of the page. You can also change the scaling of your screen by selecting one of the preset sizes or manually adjusting the slider.
5. To adjust the size of text and icons on your monitor, scroll down to the Scale and layout section. Here you can choose between the recommended size and manually entering a custom size. Once you have chosen the size you would like, click the Apply button to save your changes.
6. You can also adjust the orientation of your display by clicking the dropdown menu located under Orientation. You have the options to choose between landscape, portrait, and rotated.
7. Next, scroll down to the Multiple displays section. Here you can choose to extend your display or duplicate it onto another monitor.
8. Finally, scroll down to the Advanced display settings section. Here you can find more advanced display settings such as resolution and color depth.
By making these adjustments to your Windows 10 display settings, you can customize your desktop to fit your personal preference. Additionally, these settings can help improve the clarity of your monitor for a better viewing experience.
Post navigation
What type of maintenance tasks should I be performing on my PC to keep it running efficiently?
What is the best way to clean my computer’s registry?
Also read:
- [New] In 2024, Discover Top 10 Flv-to-YouTube Conversion Tools
- [New] In 2024, Easy Tips to Create a Funny Meme
- [Updated] Accessing FB Video on Apple TV Step by Step Guide
- [Updated] How to Make a Creative Split-Screen Video for YouTube?
- 外部ドライブの初期化完了 - 重要データ復旧手順ガイド
- Best Substitutes for DALL·E: Innovative Tools to Generate AI-Powered Artwork
- Discover the Top 10 No-Cost 4K Video Players Optimized for Windows 11 and Mac Computers
- Effiziente Methoden Zur Videostabilisierung Auf Windows, Mac, Android Und iPhone
- End-to-End Chat Encryption for Facebook, Insta Pushed to 2022
- Free WinX DVD Ripper: Convert DVDs to MP4/AVI Formats Compatible with iOS, Android & More!
- How to Stop Google Chrome from Tracking Your Location On Vivo T2x 5G? | Dr.fone
- In 2024, How to Fake Snapchat Location without Jailbreak On Poco X6 | Dr.fone
- Manual Efectivo Para Instalar Y Optimizar El Programa De Comprobación De Copia WIN XDVD
- Plex Und AV1: Funktionalität Unterstützen? Ein Leitfaden Zum Abspielen Von AV1-Videos in Plex
- WinX Video Converter - Convert 4K HD Videos & Audio Free
- Title: YL's Comprehensive Guide to Easy and Effective Software Installation for Windows Users
- Author: Steven
- Created at : 2025-03-06 16:16:19
- Updated at : 2025-03-07 23:14:58
- Link: https://solve-help.techidaily.com/yls-comprehensive-guide-to-easy-and-effective-software-installation-for-windows-users/
- License: This work is licensed under CC BY-NC-SA 4.0.