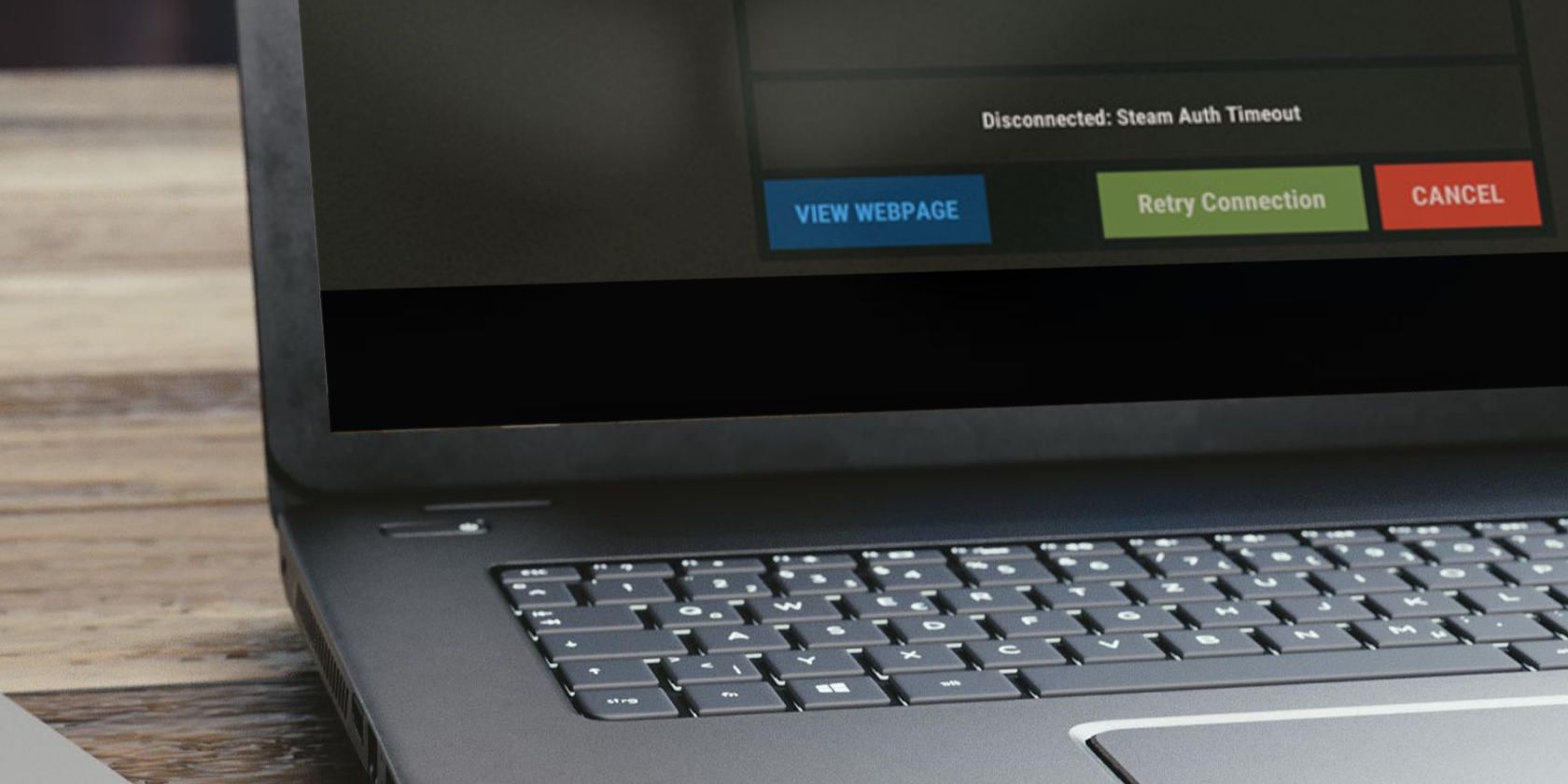
YL Software Solutions: Master the Art of File Removal in Windows 11

Mastering Display Customization on Windows [Student]: What Is the Value of (B ) if It Satisfies the Equation (\Frac{b}{6} = 9 )?
The Windows 10 display settings allow you to change the appearance of your desktop and customize it to your liking. There are many different display settings you can adjust, from adjusting the brightness of your screen to choosing the size of text and icons on your monitor. Here is a step-by-step guide on how to adjust your Windows 10 display settings.
1. Find the Start button located at the bottom left corner of your screen. Click on the Start button and then select Settings.
2. In the Settings window, click on System.
3. On the left side of the window, click on Display. This will open up the display settings options.
4. You can adjust the brightness of your screen by using the slider located at the top of the page. You can also change the scaling of your screen by selecting one of the preset sizes or manually adjusting the slider.
5. To adjust the size of text and icons on your monitor, scroll down to the Scale and layout section. Here you can choose between the recommended size and manually entering a custom size. Once you have chosen the size you would like, click the Apply button to save your changes.
6. You can also adjust the orientation of your display by clicking the dropdown menu located under Orientation. You have the options to choose between landscape, portrait, and rotated.
7. Next, scroll down to the Multiple displays section. Here you can choose to extend your display or duplicate it onto another monitor.
8. Finally, scroll down to the Advanced display settings section. Here you can find more advanced display settings such as resolution and color depth.
By making these adjustments to your Windows 10 display settings, you can customize your desktop to fit your personal preference. Additionally, these settings can help improve the clarity of your monitor for a better viewing experience.
Post navigation
What type of maintenance tasks should I be performing on my PC to keep it running efficiently?
What is the best way to clean my computer’s registry?
Also read:
- [New] Perfect Places to Procure Pixel Ringers Online for 2024
- [Updated] What Is the Best Video Format for YouTube for 2024
- 「【快適な音楽体験】OMA形式からMP3へ自由に変換! お薦めの無料ソフト6選をご紹介」
- 2024 Approved Realizing You're Off the Friends List
- 安上がりで賢いDVDコピー方法:WinX DVD Copy Softwareの正しい使用とライセンスキー入手術!
- 如何順利認識和建立網路商機,跟DigiArtistry勾結!
- Ending Population (in 2020): ~331 Million
- Error 404: Unable To Locate Webpage
- Melhores Conversores Gratuitos De DVD Para MP4 Em Mac & Windows 11: Top 10 Do Ano De 202 Cujo Significado É Semelhante Ao Título Original
- Premiere Proでビデオの揺れを修正する方法
- The Roadmap for Success Mastering the Art of FB Reel Production for 2024
- Top 6 Apps/Services to Trace Any Apple iPhone 6 Location By Mobile Number | Dr.fone
- Updated 2024 Approved Videopad Video Editing Software Review Pros, Cons, and Buying Advice
- Updated 2024 Approved Videopad Video Editor Review A Closer Look at Its Capabilities and Limitations
- デジタルムービーをDVDに印字する自由ソリューション:HDD・撮影機器・PC用ガイド
- Title: YL Software Solutions: Master the Art of File Removal in Windows 11
- Author: Steven
- Created at : 2025-02-28 19:33:45
- Updated at : 2025-03-08 00:45:12
- Link: https://solve-help.techidaily.com/yl-software-solutions-master-the-art-of-file-removal-in-windows-11/
- License: This work is licensed under CC BY-NC-SA 4.0.