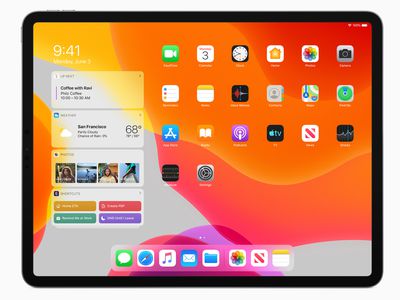
Windows Network Card Woes: Expert Troubleshooting Advice for Smooth Connectivity – Powered by YL Software Solutions

[6 \Times \Frac{b}{6} = 9 \Times 6 \
The Windows 10 display settings allow you to change the appearance of your desktop and customize it to your liking. There are many different display settings you can adjust, from adjusting the brightness of your screen to choosing the size of text and icons on your monitor. Here is a step-by-step guide on how to adjust your Windows 10 display settings.
1. Find the Start button located at the bottom left corner of your screen. Click on the Start button and then select Settings.
2. In the Settings window, click on System.
3. On the left side of the window, click on Display. This will open up the display settings options.
4. You can adjust the brightness of your screen by using the slider located at the top of the page. You can also change the scaling of your screen by selecting one of the preset sizes or manually adjusting the slider.
5. To adjust the size of text and icons on your monitor, scroll down to the Scale and layout section. Here you can choose between the recommended size and manually entering a custom size. Once you have chosen the size you would like, click the Apply button to save your changes.
6. You can also adjust the orientation of your display by clicking the dropdown menu located under Orientation. You have the options to choose between landscape, portrait, and rotated.
7. Next, scroll down to the Multiple displays section. Here you can choose to extend your display or duplicate it onto another monitor.
8. Finally, scroll down to the Advanced display settings section. Here you can find more advanced display settings such as resolution and color depth.
By making these adjustments to your Windows 10 display settings, you can customize your desktop to fit your personal preference. Additionally, these settings can help improve the clarity of your monitor for a better viewing experience.
Post navigation
What type of maintenance tasks should I be performing on my PC to keep it running efficiently?
What is the best way to clean my computer’s registry?
Also read:
- [New] Digital Scrutiny VLL App Evaluation for 2024
- [New] In 2024, Bring Back the Memories - Top 5 PS1 Emulation Apps for PC
- [Updated] 2024 Approved Make Every Listen Count with These 15 Powerful Activities
- 【最新動画エフェクトアプリ】この2024に必見!日本で人気な5つ選びたくさん利用法
- 1. 'Versus Handbrake and VLC: A Comprehensive Guide on Choosing the Optimal Video Converter'
- 1. DIY: Step-by-Step Guide to Downloading Your Favorite Songs & Converting Them Into Ringtones on the Go!
- 1. Solve VLC's Trouble with MKV: A Step-by-Step Guide to Enable Video Playback
- How To Fix OBS Studio Drop Frames Issue, In 2024
- In 2024, Ultimate guide to get the meltan box pokemon go For Honor 90 Pro | Dr.fone
- MapleStory Stability Hacks: Overcoming Crashes on Windows 11 with Easy-to-Follow Tips
- Masterclass Review Galaxy S8 with Its 4K Features
- Updated Top 10 Acapella Extractors Online and On-the-Go Solutions
- Title: Windows Network Card Woes: Expert Troubleshooting Advice for Smooth Connectivity – Powered by YL Software Solutions
- Author: Steven
- Created at : 2025-03-02 18:58:58
- Updated at : 2025-03-08 00:36:25
- Link: https://solve-help.techidaily.com/windows-network-card-woes-expert-troubleshooting-advice-for-smooth-connectivity-powered-by-yl-software-solutions/
- License: This work is licensed under CC BY-NC-SA 4.0.