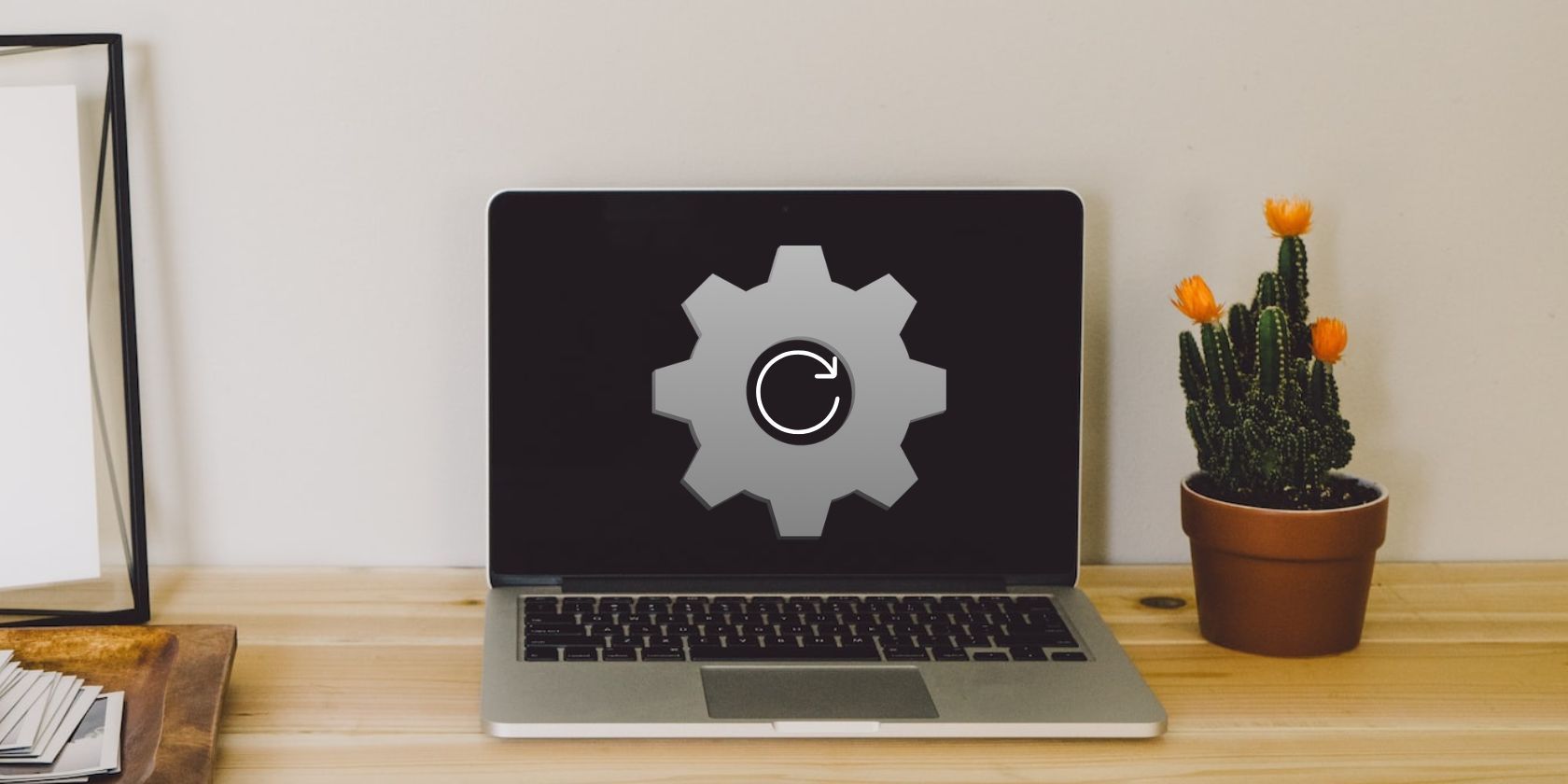
Windows 10 Start Menu Tailoring Techniques Unveiled by YL Computing Experts

Mastering Display Customization on Windows [Student]: What Is the Value of (B ) if It Satisfies the Equation (\Frac{b}{6} = 9 )?
The Windows 10 display settings allow you to change the appearance of your desktop and customize it to your liking. There are many different display settings you can adjust, from adjusting the brightness of your screen to choosing the size of text and icons on your monitor. Here is a step-by-step guide on how to adjust your Windows 10 display settings.
1. Find the Start button located at the bottom left corner of your screen. Click on the Start button and then select Settings.
2. In the Settings window, click on System.
3. On the left side of the window, click on Display. This will open up the display settings options.
4. You can adjust the brightness of your screen by using the slider located at the top of the page. You can also change the scaling of your screen by selecting one of the preset sizes or manually adjusting the slider.
5. To adjust the size of text and icons on your monitor, scroll down to the Scale and layout section. Here you can choose between the recommended size and manually entering a custom size. Once you have chosen the size you would like, click the Apply button to save your changes.
6. You can also adjust the orientation of your display by clicking the dropdown menu located under Orientation. You have the options to choose between landscape, portrait, and rotated.
7. Next, scroll down to the Multiple displays section. Here you can choose to extend your display or duplicate it onto another monitor.
8. Finally, scroll down to the Advanced display settings section. Here you can find more advanced display settings such as resolution and color depth.
By making these adjustments to your Windows 10 display settings, you can customize your desktop to fit your personal preference. Additionally, these settings can help improve the clarity of your monitor for a better viewing experience.
Post navigation
What type of maintenance tasks should I be performing on my PC to keep it running efficiently?
What is the best way to clean my computer’s registry?
Also read:
- [New] 2024 Approved Simplified Installation Dive Into iFunny's Meme World
- [Updated] Mastery Over Instagram's Integration with Music Emoji Features
- 1. Tackling the Irritating Quirks: Urgent Solutions Apple Must Implement for iPhone Users - Insights
- 2024 Approved 2017 Data Overload Infographics & Surprising YT Stats
- 失敗ゼロ! DVDにパスするためのVHSと8ミリビデオテープ対応方法集
- DVD Player Funktion Auf PlayStation 5 – Verständlich Erklärt Und Wie Man Sie Nutzt
- Explosive Growth Video Expectations Sky-High Views for 2024
- Get the Latest Official Version of WinX DVD Copy Pro at No Cost!
- Harnessing Facebook's Potential for Maximum Revenue for 2024
- Mac用無料ブルーレイプレイヤー・オススメガイドがこちら!
- Mastering Instagram Videos for Marketing Top 10 Strategic Plans for 2024
- Richtige Schritte Zum Kopieren Von DVD-Dateien Auf Computer Unter Windows 10 Und macOS Erfolgreich
- Step-by-Step Guide: Detecting RAM Failures in Windows OS with YL's Expert Advice
- Wie Man Fehlfarben Bei DVD-Kopien Auf Einem PC Mit Windows Nicht Kürzer Als Elf Systemen Repariert (Mit Handbrake)
- Title: Windows 10 Start Menu Tailoring Techniques Unveiled by YL Computing Experts
- Author: Steven
- Created at : 2025-02-28 19:35:09
- Updated at : 2025-03-07 16:37:55
- Link: https://solve-help.techidaily.com/windows-10-start-menu-tailoring-techniques-unveiled-by-yl-computing-experts/
- License: This work is licensed under CC BY-NC-SA 4.0.