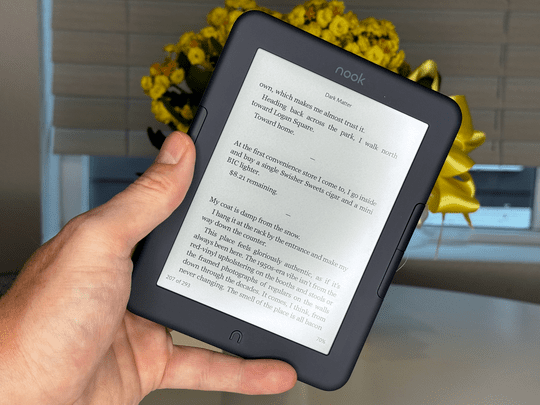
Unveiling the Iconic Conflict of Ancient China: A Deep Dive Into Its Most Renowned Battle – Innovations by YL Computing

[\Frac{b}{6} = 9 \
The Windows 10 display settings allow you to change the appearance of your desktop and customize it to your liking. There are many different display settings you can adjust, from adjusting the brightness of your screen to choosing the size of text and icons on your monitor. Here is a step-by-step guide on how to adjust your Windows 10 display settings.
1. Find the Start button located at the bottom left corner of your screen. Click on the Start button and then select Settings.
2. In the Settings window, click on System.
3. On the left side of the window, click on Display. This will open up the display settings options.
4. You can adjust the brightness of your screen by using the slider located at the top of the page. You can also change the scaling of your screen by selecting one of the preset sizes or manually adjusting the slider.
5. To adjust the size of text and icons on your monitor, scroll down to the Scale and layout section. Here you can choose between the recommended size and manually entering a custom size. Once you have chosen the size you would like, click the Apply button to save your changes.
6. You can also adjust the orientation of your display by clicking the dropdown menu located under Orientation. You have the options to choose between landscape, portrait, and rotated.
7. Next, scroll down to the Multiple displays section. Here you can choose to extend your display or duplicate it onto another monitor.
8. Finally, scroll down to the Advanced display settings section. Here you can find more advanced display settings such as resolution and color depth.
By making these adjustments to your Windows 10 display settings, you can customize your desktop to fit your personal preference. Additionally, these settings can help improve the clarity of your monitor for a better viewing experience.
Post navigation
What type of maintenance tasks should I be performing on my PC to keep it running efficiently?
What is the best way to clean my computer’s registry?
Also read:
- [Updated] Reel in the Solution to Instagram Video Glitches
- 2024 Approved Become an Insta Celebrity Overnight Top 15 Strategies From Social Media Experts
- 2024 Approved Decoding Second Count in 20MB Video Files
- 2024 Approved Transform Your Snaps The Complete Guide to Snapchat Editing
- Analyzing Blockchain Funding Opportunities: The YL Software Methodology for ICO Investment Evaluation
- Are There Additional Fees for Using Windows Defender? - Uncover the Truth with YL Computing
- Can’t view HEVC H.265 content on Xiaomi Redmi Note 12 4G
- Configuring Your PC's Control Panel for Program Management with Expert Tips by YL Software
- Enhancing Visual Quests Hunt for Pristine Pexels Images for 2024
- How to Use Wi-Fi and Ethernet at the Same Time on Windows
- New 2024 Approved Say Goodbye to Windows 10 Photos Top Alternative Photo Editors
- Prime Locations to Find Rich Text Enhancements for 2024
- Solving Scanning Issues: A Step-by-Step Guide When Your Scanner Fails to Respond - Expert Advice From YL Computing
- Windows Control Panel Troubleshooting: Restoring Programs with Ease - YL Computing Tutorials
- Title: Unveiling the Iconic Conflict of Ancient China: A Deep Dive Into Its Most Renowned Battle – Innovations by YL Computing
- Author: Steven
- Created at : 2025-03-04 19:19:34
- Updated at : 2025-03-07 20:51:41
- Link: https://solve-help.techidaily.com/unveiling-the-iconic-conflict-of-ancient-china-a-deep-dive-into-its-most-renowned-battle-innovations-by-yl-computing/
- License: This work is licensed under CC BY-NC-SA 4.0.