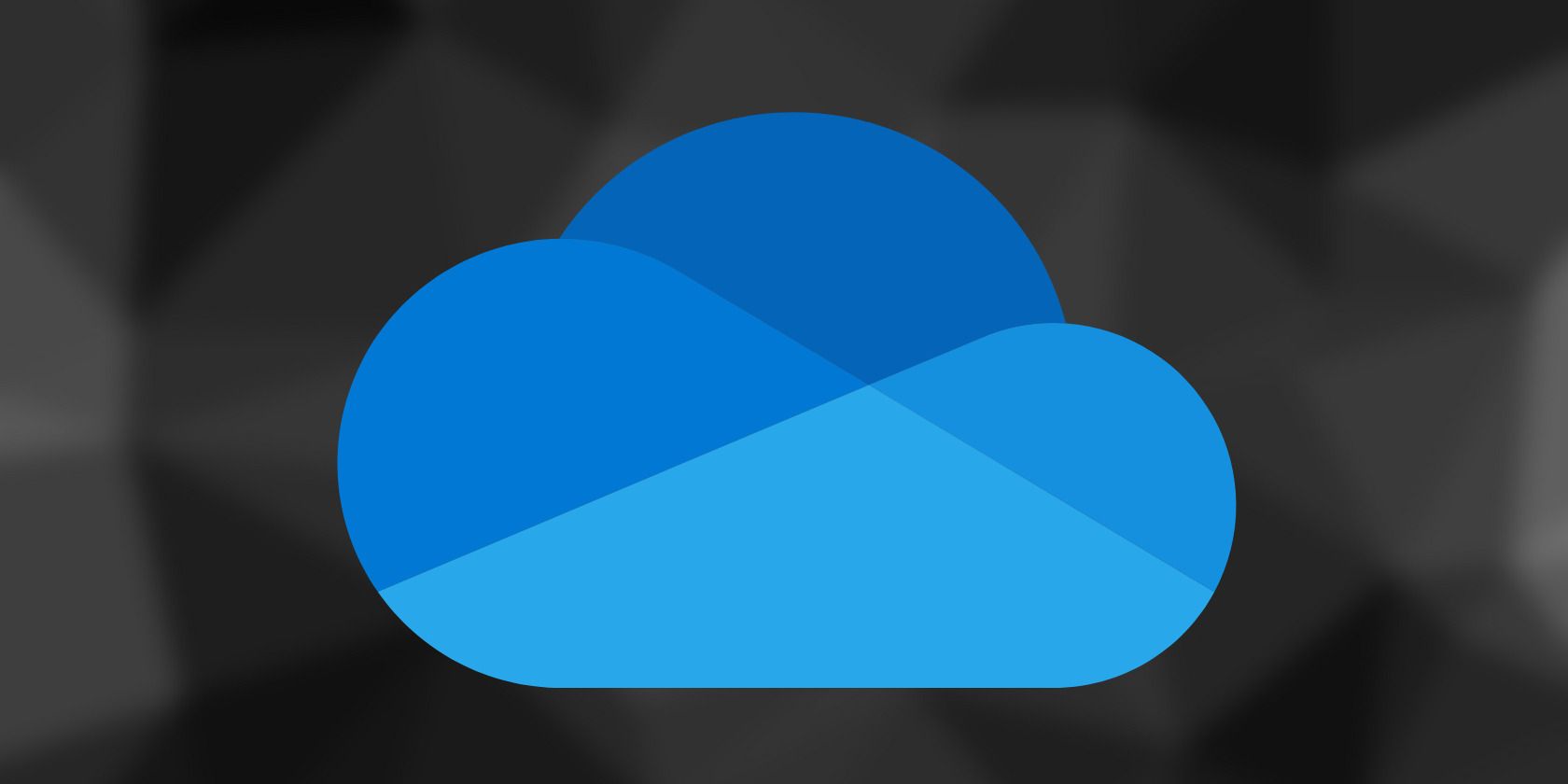
Troubleshooting Unresponsive PC: Fixes for Non-Functional Mouse & Keyboard in Windows - Tips From YL Computing

[B = 54 \
The Windows 10 display settings allow you to change the appearance of your desktop and customize it to your liking. There are many different display settings you can adjust, from adjusting the brightness of your screen to choosing the size of text and icons on your monitor. Here is a step-by-step guide on how to adjust your Windows 10 display settings.
1. Find the Start button located at the bottom left corner of your screen. Click on the Start button and then select Settings.
2. In the Settings window, click on System.
3. On the left side of the window, click on Display. This will open up the display settings options.
4. You can adjust the brightness of your screen by using the slider located at the top of the page. You can also change the scaling of your screen by selecting one of the preset sizes or manually adjusting the slider.
5. To adjust the size of text and icons on your monitor, scroll down to the Scale and layout section. Here you can choose between the recommended size and manually entering a custom size. Once you have chosen the size you would like, click the Apply button to save your changes.
6. You can also adjust the orientation of your display by clicking the dropdown menu located under Orientation. You have the options to choose between landscape, portrait, and rotated.
7. Next, scroll down to the Multiple displays section. Here you can choose to extend your display or duplicate it onto another monitor.
8. Finally, scroll down to the Advanced display settings section. Here you can find more advanced display settings such as resolution and color depth.
By making these adjustments to your Windows 10 display settings, you can customize your desktop to fit your personal preference. Additionally, these settings can help improve the clarity of your monitor for a better viewing experience.
Post navigation
What type of maintenance tasks should I be performing on my PC to keep it running efficiently?
What is the best way to clean my computer’s registry?
Also read:
- [New] In 2024, Effortless YouTube Video to Text Conversion at No Cost
- [New] Mastering YouTube Engagement Optimal Video Formats Guide
- [Updated] In 2024, Crafting Content that Encourages Constructive YouTube Commentary
- [Updated] Tech Titans in VR Top 10 Mobile Headsets Reviewed
- 2024 Approved Breezy Blogging Quick Video Concept Ideas
- About Oppo F23 5G FRP Bypass
- DigiArtyの18年記念プロジェクト - パーフェクトなアート体験をご紹介
- Discover Amazon's Must-Read List: The Ultimate Selection of the 100 Most Popular Kindle Writers
- Discover How Apple's Visual Look-Up Function Can Enhance Your iPhone Experience: A Comprehensive Guide
- Integration Von SharePoint Online Mit Windows 11: Anleitung Zum Hinzufügen Als Netzlaufwerk
- Preserving High-Quality Visuals in Downsized WhatsApp Videos: Effective Compression Techniques
- Ripa Gratuitamente Il Film Come Rippare Con Mac X DVD Ripper: Il Download E La Copia Completamente Gratuita
- Unlocking Your Kindle Books: How to Bypass KFX DRM & Convert Them Into Various eBook Formats (MOBI, EPUB, PDF, AZW3)
- What Is a SIM Network Unlock PIN? Get Your Samsung Galaxy F14 5G Phone Network-Ready
- Title: Troubleshooting Unresponsive PC: Fixes for Non-Functional Mouse & Keyboard in Windows - Tips From YL Computing
- Author: Steven
- Created at : 2025-03-01 22:30:12
- Updated at : 2025-03-07 16:49:17
- Link: https://solve-help.techidaily.com/troubleshooting-unresponsive-pc-fixes-for-non-functional-mouse-and-keyboard-in-windows-tips-from-yl-computing/
- License: This work is licensed under CC BY-NC-SA 4.0.