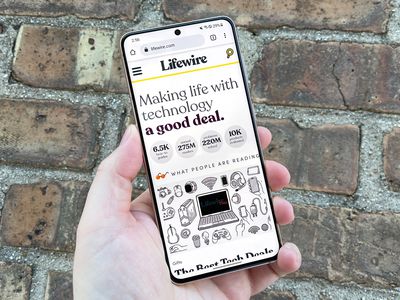
Troubleshooting Steps When Your Motherboard Malfunctions - Expert Tips From YL Computing

[B = 54 \
The Windows 10 display settings allow you to change the appearance of your desktop and customize it to your liking. There are many different display settings you can adjust, from adjusting the brightness of your screen to choosing the size of text and icons on your monitor. Here is a step-by-step guide on how to adjust your Windows 10 display settings.
1. Find the Start button located at the bottom left corner of your screen. Click on the Start button and then select Settings.
2. In the Settings window, click on System.
3. On the left side of the window, click on Display. This will open up the display settings options.
4. You can adjust the brightness of your screen by using the slider located at the top of the page. You can also change the scaling of your screen by selecting one of the preset sizes or manually adjusting the slider.
5. To adjust the size of text and icons on your monitor, scroll down to the Scale and layout section. Here you can choose between the recommended size and manually entering a custom size. Once you have chosen the size you would like, click the Apply button to save your changes.
6. You can also adjust the orientation of your display by clicking the dropdown menu located under Orientation. You have the options to choose between landscape, portrait, and rotated.
7. Next, scroll down to the Multiple displays section. Here you can choose to extend your display or duplicate it onto another monitor.
8. Finally, scroll down to the Advanced display settings section. Here you can find more advanced display settings such as resolution and color depth.
By making these adjustments to your Windows 10 display settings, you can customize your desktop to fit your personal preference. Additionally, these settings can help improve the clarity of your monitor for a better viewing experience.
Post navigation
What type of maintenance tasks should I be performing on my PC to keep it running efficiently?
What is the best way to clean my computer’s registry?
Also read:
- [New] Quick Access to Quality Sound with Easy VRecorder Downloads for 2024
- [Updated] Mastering Instagram Reels A Ninja's Guide for 2024
- [Updated] Twitter to WhatsApp Sharing Videos Simplified
- 最新のMP4をISOに優れた無料変換ツール:ベスト3
- How to Recover Apple iPhone 6 Plus Data From iOS iTunes Backup? | Dr.fone
- Is GSM Flasher ADB Legit? Full Review To Bypass Your Realme 12 Pro 5G Phone FRP Lock
- Mastering Flash Video Conversion: A Complete Guide to Using Factory Pro
- Mastering the Art of Fixing Green Screen Faults in YouTube Videos
- MP4不再生Mac環境下で成功:使用推奨のMac対応プレーヤー一覧
- MP4に変換: Windows 10用VOBファイルを変換するためのベストソフトウェアと詳細手順解説
- Navigating OffCloud Integration: Tips & Strategies for Enhancing Your Kodi Experience
- Resizing Desktop Picture Summaries in Win11
- Why You Should Purge Facebook's View Logs Today
- Title: Troubleshooting Steps When Your Motherboard Malfunctions - Expert Tips From YL Computing
- Author: Steven
- Created at : 2025-03-02 20:05:08
- Updated at : 2025-03-07 21:53:17
- Link: https://solve-help.techidaily.com/troubleshooting-steps-when-your-motherboard-malfunctions-expert-tips-from-yl-computing/
- License: This work is licensed under CC BY-NC-SA 4.0.