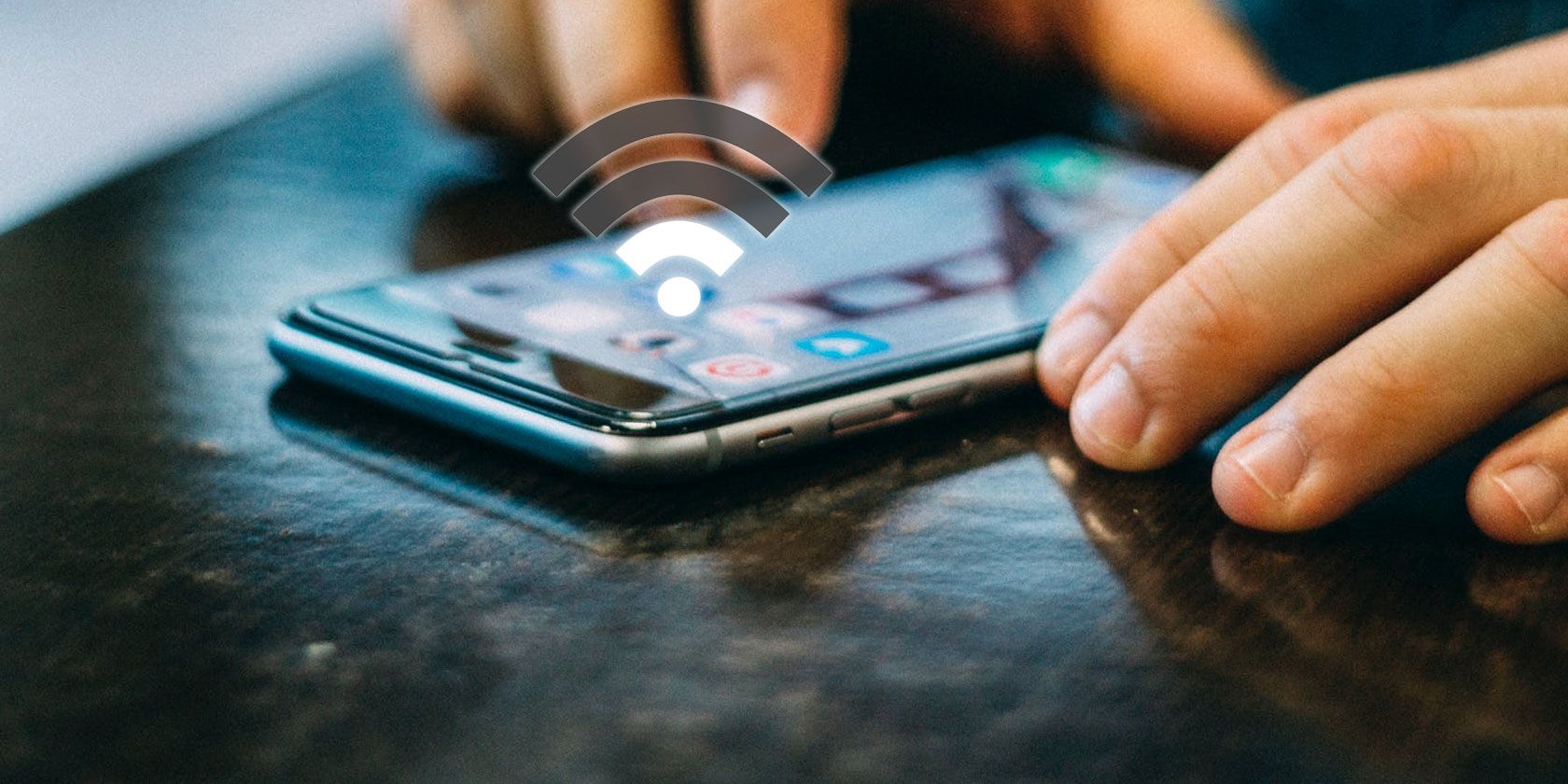
Troubleshooting Image Quality Issues: How to Fix Your Scanner's Blurry Output with YL Computing

[\Frac{b}{6} = 9 \
The Windows 10 display settings allow you to change the appearance of your desktop and customize it to your liking. There are many different display settings you can adjust, from adjusting the brightness of your screen to choosing the size of text and icons on your monitor. Here is a step-by-step guide on how to adjust your Windows 10 display settings.
1. Find the Start button located at the bottom left corner of your screen. Click on the Start button and then select Settings.
2. In the Settings window, click on System.
3. On the left side of the window, click on Display. This will open up the display settings options.
4. You can adjust the brightness of your screen by using the slider located at the top of the page. You can also change the scaling of your screen by selecting one of the preset sizes or manually adjusting the slider.
5. To adjust the size of text and icons on your monitor, scroll down to the Scale and layout section. Here you can choose between the recommended size and manually entering a custom size. Once you have chosen the size you would like, click the Apply button to save your changes.
6. You can also adjust the orientation of your display by clicking the dropdown menu located under Orientation. You have the options to choose between landscape, portrait, and rotated.
7. Next, scroll down to the Multiple displays section. Here you can choose to extend your display or duplicate it onto another monitor.
8. Finally, scroll down to the Advanced display settings section. Here you can find more advanced display settings such as resolution and color depth.
By making these adjustments to your Windows 10 display settings, you can customize your desktop to fit your personal preference. Additionally, these settings can help improve the clarity of your monitor for a better viewing experience.
Post navigation
What type of maintenance tasks should I be performing on my PC to keep it running efficiently?
What is the best way to clean my computer’s registry?
Also read:
- 3uTools Virtual Location Not Working On Oppo A78 5G? Fix Now | Dr.fone
- 50+ British Phrases and Slangs to Impress Your British Mates
- Comment Utiliser Avec Aisance Le Fonctionnement Copier Et Coller Pour Les Fichiers Sous macOS
- Découvrez Les Différences Entre Sauvegarde Et Synchronisation - Guide De Sélection
- How to Snip, Save and Share High-Quality Tamil Ringtones Easily
- In 2024, Full Guide to Bypass Infinix Smart 7 FRP
- Mit AOMEI FoneBackup - Eine Umfassende Anleitung Für Nutzer
- Obstacle Surmonté : Nécessité Impérative D'Ignorer La Création Du Point De Restauration
- Optimizing Windows 11 Launch: Key Applications to Deactivate for Enhanced System Efficiency
- Restore Your Lost Photographs After Formatting: Two Effective, No-Cost Methods Explored
- Simplify Your Mobile Security: How to Enable Auto Removal of OTP Codes in Android Messages
- Step Up Your Media Game with XP's Movie Editor for 2024
- Step-by-Step Instructions for Securely Storing Files on a Western Digital External Hard Drive via the WD Discovery App
- Understanding Security: Does Windows 10 Include Built-In Protection with Windows Defender? Insights by YL Software Explorers
- Unleash Fast The Ultimate TikTok Download Playbook
- Why Your Text Might Appear as an SMS: Are You Experiencing Being Blocked on iMessage?
- Title: Troubleshooting Image Quality Issues: How to Fix Your Scanner's Blurry Output with YL Computing
- Author: Steven
- Created at : 2025-03-05 17:49:51
- Updated at : 2025-03-07 18:52:52
- Link: https://solve-help.techidaily.com/troubleshooting-image-quality-issues-how-to-fix-your-scanners-blurry-output-with-yl-computing/
- License: This work is licensed under CC BY-NC-SA 4.0.