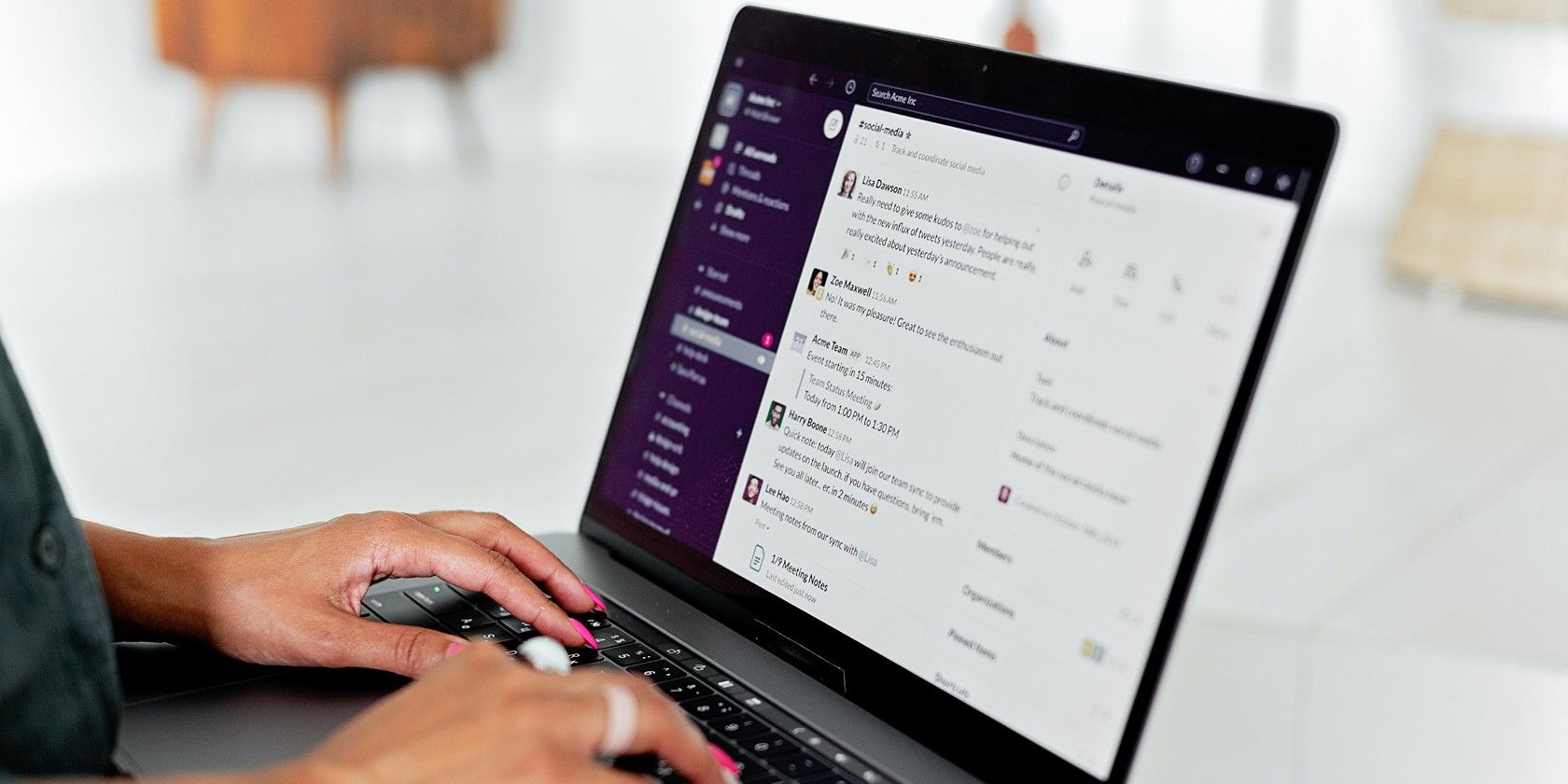
Troubleshooting Guide: Understanding the Causes of Excessive Computer Fan Noise - Insights From YL Computing

[\Frac{b}{6} = 9 \
The Windows 10 display settings allow you to change the appearance of your desktop and customize it to your liking. There are many different display settings you can adjust, from adjusting the brightness of your screen to choosing the size of text and icons on your monitor. Here is a step-by-step guide on how to adjust your Windows 10 display settings.
1. Find the Start button located at the bottom left corner of your screen. Click on the Start button and then select Settings.
2. In the Settings window, click on System.
3. On the left side of the window, click on Display. This will open up the display settings options.
4. You can adjust the brightness of your screen by using the slider located at the top of the page. You can also change the scaling of your screen by selecting one of the preset sizes or manually adjusting the slider.
5. To adjust the size of text and icons on your monitor, scroll down to the Scale and layout section. Here you can choose between the recommended size and manually entering a custom size. Once you have chosen the size you would like, click the Apply button to save your changes.
6. You can also adjust the orientation of your display by clicking the dropdown menu located under Orientation. You have the options to choose between landscape, portrait, and rotated.
7. Next, scroll down to the Multiple displays section. Here you can choose to extend your display or duplicate it onto another monitor.
8. Finally, scroll down to the Advanced display settings section. Here you can find more advanced display settings such as resolution and color depth.
By making these adjustments to your Windows 10 display settings, you can customize your desktop to fit your personal preference. Additionally, these settings can help improve the clarity of your monitor for a better viewing experience.
Post navigation
What type of maintenance tasks should I be performing on my PC to keep it running efficiently?
What is the best way to clean my computer’s registry?
Also read:
- [New] 2024 Approved 30 Tips & Tricks to Take Your YouTube Shorts Templates to the Next Level
- [New] 2024 Approved Aural Adventures Next-Gen Devices
- [New] Master Your Screencasts In-Depth Analytical Review for 2024
- [New] Perfect Text Magic for Striking Video Scenes
- [Updated] How to Successfully Embed YouTube Playlists via Web Scripts for 2024
- [Updated] In 2024, Simplify Storytelling Transform Vimeo Into Captivating GIFs
- 【高解像度・全面解説】Windows11用動画プレイヤーとして最適化されたフリーソフト:スローモーション、倍速再生などをご提案
- Easy Guide to Downloading and Using ImgBern for Free - Burning Any DVD or Protected Disc Into ISO Format
- Edit and Send Fake Location on Telegram For your Apple iPhone 15 Pro in 3 Ways | Dr.fone
- Experience Superior Playback: The WinX DVD Player Featuring Exceptional Video & Audio Clarity
- Expert Guide: Why WinX MediaTrans Is the Preferred Choice for Effortless Cross-Platform Content Movement on iOS & PC
- FREE 12 Best Video Players and Apps for PC and Mobile Devices for 2024
- I 3 Migliori Lettori DVD Senza Costi per Windows 11: Per Una Vista Ottimale Di Qualsiasi Filmato
- Triller Demystified A Comparative Look at Unique Online Platforms
- Ultimate Trick: Scaling Down Videos for iPhone Display Perfectly
- Title: Troubleshooting Guide: Understanding the Causes of Excessive Computer Fan Noise - Insights From YL Computing
- Author: Steven
- Created at : 2025-02-28 16:00:16
- Updated at : 2025-03-07 18:05:09
- Link: https://solve-help.techidaily.com/troubleshooting-guide-understanding-the-causes-of-excessive-computer-fan-noise-insights-from-yl-computing/
- License: This work is licensed under CC BY-NC-SA 4.0.