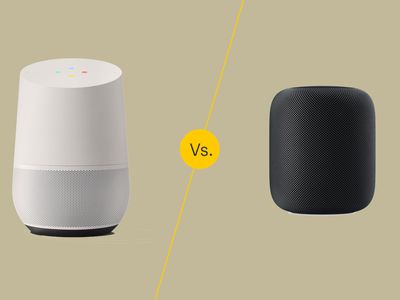
Top 9 Insider Tips for Maximizing Your Kindle Paperwhite Experience on Amazon

Top 9 Insider Tips for Maximizing Your Kindle Paperwhite Experience on Amazon
9 Kindle Paperwhite Tips and Tricks Amazon Doesn’t Want You to Know
Posted by Ada Wang on 7/18/2019 10:05:28 AM.
4.5 (10 comments)

The Kindle Paperwhite has a 6 inch, 212 PPI E Ink Pearl display (758×1024 resolution) with four built-in LEDs to illuminate the screen. The light is one of the main features of the Paperwhite and it has a manually adjusted light level. Battery life is advertised as up to eight weeks of reading with half an hour per day with wireless off and constant light usage; this usage equals 28 hours. This device was the first Kindle to track one’s reading speed to estimate when one will finish a chapter of book.
But, are you still just reading Kindle books with it? Haven’t you tried reading iBooks EPUB on your Kindle Paperwhite? Are you wondering that is it possible to change the provided screensavers? Do you wish to know how to add dictionary to Kindle?

As a big fans of Kindle, I also concern those questions deeply, so I searched the internet to find out some good solutions, and tried those suggested methods on my Kindle Paperwhite. Based on my own experience, now I finally realize that in fact there are more fantastic things that we can do on Kindle Paperwhite Amazon doesn’t want us to know. And this is also the reason that I decide to write this article to show you best 9 Kindle Paperwhite tips and tricks to help you get the most out of your Kindle.
Trick 1: EPUB books on Kindle Paperwhite

Supposing that you received a book from your best friend, he highly recommended you to read this book because he has read it and thought it amazingly interesting. You were so excited to open it, but you got a problem.
This book is an EPUB file.
You can open this book with Calibre on computer.
You transferred this book to your favorite Kindle Paperwhite.
But finally your Kindle doesn’t show it up!
In fact, almost all my friends including me have encountered this similar problem. The open-source EPUB eBook format is so great for sharing books between different eReaders, but why Amazon’s best-seller Kindle Paperwhite doesn’t support it?
If you have the same question, this article is for you.
How to read EPUB on Kindle Paperwhite
Yes, this is my recommended solution to this problem. It is a powerful Kindle Paperwhite trick to eBooks lovers.
When converting EPUB to Kindle format, this tool Epubor Ultimate is needed.
It helps convert books from EPUB format to Kindle supported mobi, no matter your EPUB books are with DRM protections or not.

Note that this tool is an all-in-one product that could resolve nearly all your eBooks’ problems with your eReaders. It supports ebooks from stores like Google, Apple iBooks, B&N, Rakuten Kobo, Sony, etc.
Trick 2: How to add and change Kindle dictionary quickly
While looking up a unfamiliar word when reading, Amazon allows us to use their custom dictionaries just by pressing and holding on the words. This is so convenient.
But if you have books in many languages, then you are required to add foreign language dictionary to the Kindle, or switch dictionaries among different languages.
We are so lucky that now it is possible to install some custom dictionaries to Kindle device.
Just download the dictionaries you need. Download the files to your computer, then connect your KPW to your PC, drag the files to your Kindle “documents\dictionaries” folder. Eject your Kindle, then you need to make the newly added dictionaries work well on your Kindle Paperwhite.

Go to Menu > Settings > Device Options > Language and Dictionaries > Dictionaries. Then you can set each one that you want to use.
The default dictionary will be changed quickly. Don’t worry it won’t remove the existing dictionaries. you will be able to switch between them.
How to add dictinary to Kindle
Trick 3: Add custom fonts to Kindle Paperwhite easily without hacking
You may wonder if there was an easy way to add additional font types to the original list.
 Yes, you can, and you can easily achieve this goal with this trick. All you need to do is just to create a new folder named “fonts”, then download some fonts types you like from the internet to this folder. Below the fonts file, create a new text file and rename is as “USE_ALT_FONTS“.
Yes, you can, and you can easily achieve this goal with this trick. All you need to do is just to create a new folder named “fonts”, then download some fonts types you like from the internet to this folder. Below the fonts file, create a new text file and rename is as “USE_ALT_FONTS“.
The left job is to let your Kindle adopt the newly added fonts. Reboot your Kindle, then open a book to enjoy!
This solution only works well on Kindle Paperwhite 1. For Kindle Paperwhite 2, you can’t do anything unless hack your device.
There is also another easier way to add custom fonts to Kindle Paperwhite. You can click here to learn more details.
How to add fonts to Kindle Paperwhite
Trick 4: Jailbreak Kindle Paperwhite
Above I’ve said that there is something that we couldn’t do if you don’t hack your Kindle. In other words, only by jailbreaking you can use the device as you wish, such as installing custom screensavers.
1. Upgrading or downgrading your Paperwhite’s OS to 5.3.5.
Firstly download the appropriate OS .bin file to your computer. Then turn your Kindle into airplane mode, connect to computer, transfer the downloaded .bin file to Kindle. Then eject, choose Menu > Settings > Update Your Kindle.
Note: This step is needed only for those people whose Kindle os version is 5.3.4 or 5.3.6.
2. Installing thejailbreak files to the correct directories. As what this image shows:

How to jailbreak Kindle Paperwhite
Trick 5: Change screensavers on Kindle Paperwhite

Now that you have learned how to jailbreak, then the screensavers changing work will become much easier.
First make sure that you have rooted your KPW.
Then install screensaver hack files: Python pack and Screensaver hack . After finished downloading, extract your zip file.
Connect Kindle to computer. From the extracted file drag these two files to your Kindle root directory: update_python_0.x.N_install.bin, update_linkss_0.1x.N_install.bin.
How to change Kindle Paperwhite screensavers
Trick 6: Download games and apps for Kindle Paperwhite
Though you may think this is a funny question but it is true that you can install apps to Kindle Paperwhite.
1. Access to Kindle store “Kindle active content” page.
2. Search the apps you like from the product page.
3. Buy now with 1-click, deliver to your Kindle.
4. Connect your Kindle to internet.
How to install apps on Kindle Paperwhite
Trick 7: Kindle Paperwhite cases and covers
I protect my Kindle Paperwhite very carefully. So I am very keen with cases and covers.
If you are looking for a fashionable way to get some beautiful and practical cases for your Kindle Paperwhite, choose from below:
The most slim Kindle Paperwhite cases
Trick 8: Remove Ads from Kindle
Have you ever purchased the special offer of Kindle Paperwhite? I did. One of the annoying thing about the special offer is its advertisement. If you feel uncomfortable with these ads, here are 4 different methods to remove ads from Kindle Paperwhite or Kindle fire.
4 Methods to Remove Ads from Kindle eReaders, Kindle Fire
Trick 9: Turn off Kindle Highlight
It is the first time that you read a new book on Kindle paperwhite. You just want to finish this book and don’t want to be distracted, but there are many places have been marked as popupar higlights. Actually, I don’t care what other people think about this book, but just want to turn off the Kindle highlight. If you are also seeking for the method to turn off kindle highlights, you should read the following article.
How to Turn off Kindle Highlight
This guide has selected out 9 of the best tips and tricks for Kindle Paperwhite. Everything you ever wanted to know about Kindle Paperwhite, follow these killer tricks to save your reading time. Among so many Kindle tips and tricks, which one do you like best? You are welcome to leave the comments. If you are an avid reader, please don’t forget to download the free trial of the powerful ebook tool–Epubor Ultimate .
Download Epubor Ultimate for free:
- How to read EPUB on Kindle Paperwhite
- How to add dictionary to Kindle
- How to add fonts to Kindle Paperwhite
- How to jailbreak Kindle Paperwhite
- How to change Kindle Paperwhite screensavers
- How to install apps on Kindle Paperwhite
- The most slim Kindle paperwhtie cases

Ada Wang works for Epubor and writes articles for a collection of blogs such as ebookconverter.blogspot.com.
SHARING IS GREAT!
10 Comments
Tim
Re:7 Kindle Paperwhite Tips and Tricks Amazon Doesn’t Want You to Know
12/15/2015 22:14:41
Does this work for The 2014 Kindle Voyage?
Epubor
12/26/2015 10:58:36
Yes all of them work with Kindle Voyage.
sam555
Re:7 Kindle Paperwhite Tips and Tricks Amazon Doesn’t Want You to Know
03/8/2016 22:50:11
Does this work on kindle paperwhite 5.7?
Bluiee
Re:7 Kindle Paperwhite Tips and Tricks Amazon Doesn’t Want You to Know
04/15/2016 20:02:32
What do you connected it with?
sdfdfsdfdsfds
Re:7 Kindle Paperwhite Tips and Tricks Amazon Doesn’t Want You to Know
04/17/2016 07:21:54
dsdffsfddsfsdfdfsdfafddfdadfdfdfadfd
bluemmb
Re:7 Kindle Paperwhite Tips and Tricks Amazon Doesn’t Want You to Know
02/23/2017 02:26:23
Hi . Why the programs and games are not available anymore ?
Happy
Re:7 Kindle Paperwhite Tips and Tricks Amazon Doesn’t Want You to Know
12/6/2017 02:18:50
You say you use Calibre, still you recommend to download another ebook converter ? I personally haave never encountered any better conversion programs than Calibre iitself. Can your other program really do it any better, or with more customisation? Also Kindle’s default format isn’t MOBI, it’s AZW3 as far as I know, anyways Calibre converts easily and automatically(if you want it) to any of these and more. Is there a reason why you don’t wanna use Calibre? About fonts, I always change the fonts to one I like when I convert the book with Calibre. Then each book shows up with its custom fonts in Kindle..
1
Re:7 Kindle Paperwhite Tips and Tricks Amazon Doesn’t Want You to Know
12/30/2019 13:32:34
Purely ridiculous.
ANY ePub book converted and uploaded to my Paperwhite using Calibre reads and shows just fine. EVERY. SINGLE. ONE…
No need for additional software.
Epubor
01/2/2020 09:43:00
Thank you for your comments. We have to admit Calibre is a good ebook converter. But before that you need to ensure your books are DRM free, right? Epubor software can remove DRM from ebooks and convert books to any other format.
Robert Otnick
Re:7 Kindle Paperwhite Tips and Tricks Amazon Doesn’t Want You to Know
02/23/2020 09:06:15
I have a Kindle Paperwhite 3. It does not allow inverting text (showing white text on dark background for night reading. Since the display occasionally does a very quick inverted text when the device is being activated, I know that it is possible for the hardware to do this. But the software does not do it. The new Kindle Paperwhite 4 Does allow this setting. Why can’t the OS for the KP-3 be updated to allow this also?
Leave a comment
| Rating | |
| —— | |
| YourName | * 1 to 50 chars |
|---|
| Internet Email |
|---|
| Comments | UBB Editor |
|---|
Also read:
- [New] Step-by-Step Process for Building Quality SRT Files for 2024
- [New] Voice Logging System Audit for 2024
- 2024 Approved Strategies for Leveraging Azure Voice-to-Text Technology
- Advanced Strategies for Optimizing Website Visibility in Search Results
- Calibre Tutorial for Changing EPUB Files Into KEA Formats Successfully
- Comment Changer Un Fichier PDF en Format ePub Pour Lecture Sur iPad ?
- Comparing E-Readers: Kindle, iBooks, and Nook Showdown
- Compatible with Kindle: A Guide to Using Your Sony eBook Reader for Amazon's Digital Library
- Comprehensive Guide: How to Safely Extract DRM Protection From EPUB, PDF, and AZW Digital Books
- Comprehensive Guide: Transforming AAX Files Into MP3 Format - All Your Questions Answered!
- Convert EPUB Books to PDF Format: A Comprehensive Guide
- Discover Essential Insights with Epubor's Expert Answer Hub – The Definitive FAQ Collection
- Essential Steps for Successful Intelligent iMac Upgrades
- In 2024, Locked Out of Apple iPhone 15? 5 Ways to get into a Locked Apple iPhone 15 | Dr.fone
- Is pgsharp legal when you are playing pokemon On Realme V30T? | Dr.fone
- Sensory Cinema The VR Experience
- Solved: Fixing Audio Issues with Anthem on Windows 10
- The In-Depth Look at Nikon's 4K Powerhouse - J5 for 2024
- Top Review of Kootek's Advanced Laptop Cooling Pad: Ideal for Intensive Users
- Title: Top 9 Insider Tips for Maximizing Your Kindle Paperwhite Experience on Amazon
- Author: Steven
- Created at : 2024-09-28 18:49:29
- Updated at : 2024-09-30 16:52:09
- Link: https://solve-help.techidaily.com/top-9-insider-tips-for-maximizing-your-kindle-paperwhite-experience-on-amazon/
- License: This work is licensed under CC BY-NC-SA 4.0.