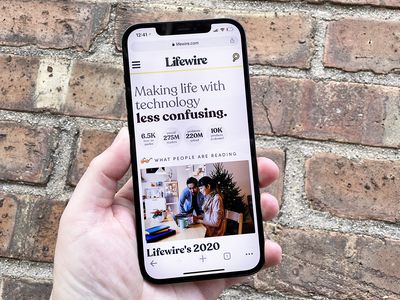
Steps to Insert New Entries in Windows Registry - Tips & Guides by YL Computing

Mastering Display Customization on Windows [Student]: What Is the Value of (B ) if It Satisfies the Equation (\Frac{b}{6} = 9 )?
The Windows 10 display settings allow you to change the appearance of your desktop and customize it to your liking. There are many different display settings you can adjust, from adjusting the brightness of your screen to choosing the size of text and icons on your monitor. Here is a step-by-step guide on how to adjust your Windows 10 display settings.
1. Find the Start button located at the bottom left corner of your screen. Click on the Start button and then select Settings.
2. In the Settings window, click on System.
3. On the left side of the window, click on Display. This will open up the display settings options.
4. You can adjust the brightness of your screen by using the slider located at the top of the page. You can also change the scaling of your screen by selecting one of the preset sizes or manually adjusting the slider.
5. To adjust the size of text and icons on your monitor, scroll down to the Scale and layout section. Here you can choose between the recommended size and manually entering a custom size. Once you have chosen the size you would like, click the Apply button to save your changes.
6. You can also adjust the orientation of your display by clicking the dropdown menu located under Orientation. You have the options to choose between landscape, portrait, and rotated.
7. Next, scroll down to the Multiple displays section. Here you can choose to extend your display or duplicate it onto another monitor.
8. Finally, scroll down to the Advanced display settings section. Here you can find more advanced display settings such as resolution and color depth.
By making these adjustments to your Windows 10 display settings, you can customize your desktop to fit your personal preference. Additionally, these settings can help improve the clarity of your monitor for a better viewing experience.
Post navigation
What type of maintenance tasks should I be performing on my PC to keep it running efficiently?
What is the best way to clean my computer’s registry?
Also read:
- [Updated] Cutting-Edge Simulators for Sony's PlayStation 3 Games (PC) for 2024
- [Updated] Ultimate Guide to Live Streaming FB on Laptops, Macs, and PCs for 2024
- 2024 Approved Navigating Overwatch Audio Capture Settings
- 動画・音楽再生時の一般的なミスと修正手順 | WinXDVD
- 转换AVI文件到MP3格式的最佳方法和技巧
- Achieving GPU-Enhanced Video Transcoding in Handbrake Without Using CUDA – What Are Your Options?
- Amazon's Solution: How Mattercast Compares with Chromecast & AirPlay
- Effizientes Umwandeln Von MKV in AVI Format Durch Den Premium-WinX HD Video-Konverter: Perfekt Für Filmliebhaber Und Videoprofis
- In 2024, 3 Facts You Need to Know about Screen Mirroring Infinix Note 30 | Dr.fone
- Meal Mastery via ChatGPT Insights
- Share Your Videos with Ease: Transferring DVDs to Google Drive Made Simple
- Successfully Integrating HandBrake with Windows 11 – Step-by-Step Instructions
- The Art of Sound Manipulation Creating Engaging Audio Timelines Using Keyframes in Adobe Premiere Pro (Mac) for 2024
- The Ultimate Guide How to Bypass Swipe Screen to Unlock on Realme 11 Pro Device
- Troubleshooting Unplayable Files Error (0Xc10100be) in Windows 11 - Effective Fixes and Solutions
- Title: Steps to Insert New Entries in Windows Registry - Tips & Guides by YL Computing
- Author: Steven
- Created at : 2025-03-01 00:30:39
- Updated at : 2025-03-07 19:06:39
- Link: https://solve-help.techidaily.com/steps-to-insert-new-entries-in-windows-registry-tips-and-guides-by-yl-computing/
- License: This work is licensed under CC BY-NC-SA 4.0.