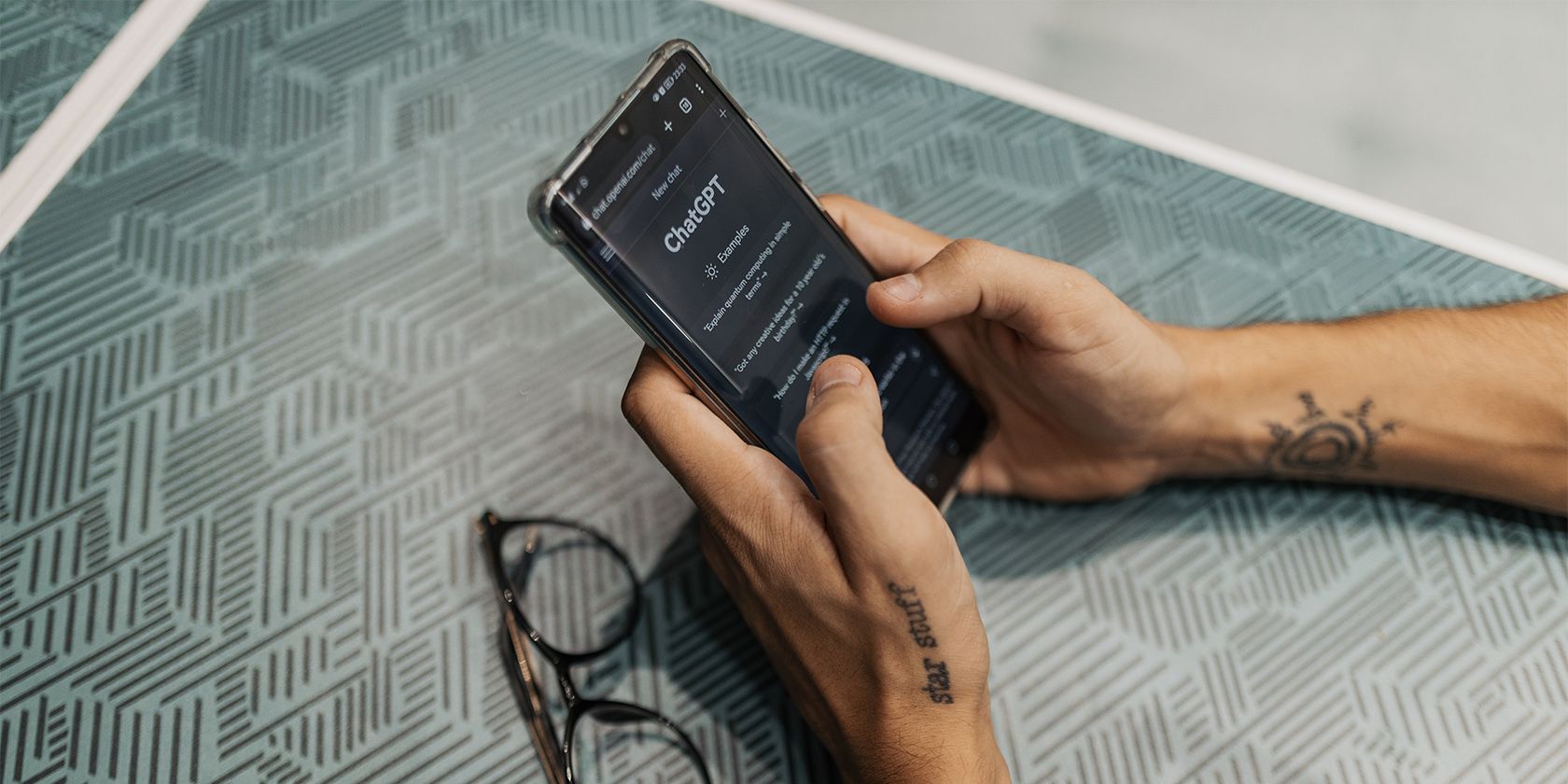
Step-by-Step Guide: File Compression & Decompression Techniques with YL Computing Solutions

[6 \Times \Frac{b}{6} = 9 \Times 6 \
The Windows 10 display settings allow you to change the appearance of your desktop and customize it to your liking. There are many different display settings you can adjust, from adjusting the brightness of your screen to choosing the size of text and icons on your monitor. Here is a step-by-step guide on how to adjust your Windows 10 display settings.
1. Find the Start button located at the bottom left corner of your screen. Click on the Start button and then select Settings.
2. In the Settings window, click on System.
3. On the left side of the window, click on Display. This will open up the display settings options.
4. You can adjust the brightness of your screen by using the slider located at the top of the page. You can also change the scaling of your screen by selecting one of the preset sizes or manually adjusting the slider.
5. To adjust the size of text and icons on your monitor, scroll down to the Scale and layout section. Here you can choose between the recommended size and manually entering a custom size. Once you have chosen the size you would like, click the Apply button to save your changes.
6. You can also adjust the orientation of your display by clicking the dropdown menu located under Orientation. You have the options to choose between landscape, portrait, and rotated.
7. Next, scroll down to the Multiple displays section. Here you can choose to extend your display or duplicate it onto another monitor.
8. Finally, scroll down to the Advanced display settings section. Here you can find more advanced display settings such as resolution and color depth.
By making these adjustments to your Windows 10 display settings, you can customize your desktop to fit your personal preference. Additionally, these settings can help improve the clarity of your monitor for a better viewing experience.
Post navigation
What type of maintenance tasks should I be performing on my PC to keep it running efficiently?
What is the best way to clean my computer’s registry?
Also read:
- [New] Financial Insights for Vids How Much Do YouTubers Earn Per Sponsorship?
- [New] Instagram's Guide to Intellectual Property in Music
- [New] Powerful Tactics Leveraging YouTube Links for FB Exposure for 2024
- 2024 Approved The Best of the Year Top 10 Playlists
- 発生する可能性のある DVD Flick変換エラー及びそれらへの対策:ガイド
- Boosting Earnings in the Quick Flicks of YouTube Shorts
- Diablo Immortal PC Launch Uncertain - Stay Updated on the Future of Mobile-Exclusive Release
- In 2024, The Premier Free SRT to Video Subtitle Tools
- Revitalisez Votre Contenu Vidéo Avec La Technologie WinX Video AI : Transformation 4K, 8K Et 10K
- Schnittstellen Mit Den Besten Kostenlosen DVD-Playern Für Windows 10/11 - Entdecken Sie Die Top 13 Modelle!
- Screen-Time Storytelling Before Sleep Analysis and Reviews
- Step-by-Step Guide: Capturing Screen & Sound Recordings on Windows 11
- Top 12 Players De DVD Sem Custo Para Sistemas Operacionais Windows 10 E 11: Aviso De Download
- Top 5 Essential Power-Saving Strategies for Your Windows 11 Devices
- Troubleshooting Steps: Restoring Sound to MKV Videos on Windows and Mac Devices
- Tutorial: DVD-Streaming per NAS (Synology/QNAP) - Einfach Und Effektiv
- Understanding 4K Resolution: File Size at 60Fps and 30Fps
- Title: Step-by-Step Guide: File Compression & Decompression Techniques with YL Computing Solutions
- Author: Steven
- Created at : 2025-03-05 00:03:38
- Updated at : 2025-03-07 16:31:46
- Link: https://solve-help.techidaily.com/step-by-step-guide-file-compression-and-decompression-techniques-with-yl-computing-solutions/
- License: This work is licensed under CC BY-NC-SA 4.0.