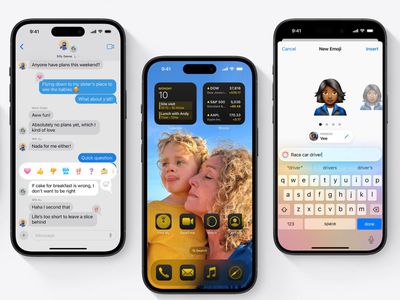
Step-by-Step Guide: Adjusting Your Screen Display Preferences on Windows - YL Computing

[6 \Times \Frac{b}{6} = 9 \Times 6 \
The Windows 10 display settings allow you to change the appearance of your desktop and customize it to your liking. There are many different display settings you can adjust, from adjusting the brightness of your screen to choosing the size of text and icons on your monitor. Here is a step-by-step guide on how to adjust your Windows 10 display settings.
1. Find the Start button located at the bottom left corner of your screen. Click on the Start button and then select Settings.
2. In the Settings window, click on System.
3. On the left side of the window, click on Display. This will open up the display settings options.
4. You can adjust the brightness of your screen by using the slider located at the top of the page. You can also change the scaling of your screen by selecting one of the preset sizes or manually adjusting the slider.
5. To adjust the size of text and icons on your monitor, scroll down to the Scale and layout section. Here you can choose between the recommended size and manually entering a custom size. Once you have chosen the size you would like, click the Apply button to save your changes.
6. You can also adjust the orientation of your display by clicking the dropdown menu located under Orientation. You have the options to choose between landscape, portrait, and rotated.
7. Next, scroll down to the Multiple displays section. Here you can choose to extend your display or duplicate it onto another monitor.
8. Finally, scroll down to the Advanced display settings section. Here you can find more advanced display settings such as resolution and color depth.
By making these adjustments to your Windows 10 display settings, you can customize your desktop to fit your personal preference. Additionally, these settings can help improve the clarity of your monitor for a better viewing experience.
Post navigation
What type of maintenance tasks should I be performing on my PC to keep it running efficiently?
What is the best way to clean my computer’s registry?
Also read:
- [New] 2024 Approved Haute Makeup Techniques Step-by-Step YouTube Guide
- [New] Essential Techniques for Procuring Facebook Vids
- [Updated] 2024 Approved Charting the Course to YouTube Fame Strategic Video Release Frequency
- 「Windows 10互換の無料ディスク圧縮ソフト! DVD-9からDVD-5への最適な変換方法」
- 简易DVD转换软件,适用于Windows 11 - 无限制地将DVDs转换为高效的iPhone/iPad/Android MP4格式文件
- Best Methods for Reducing the Size of Your MKV Files Without Cost
- Bonne Souscription! Téléchargement De WinX HD Video Converter Pour macOS Avec Offre Spéciale De Réductions Vacances
- Comprehensive Guide: WinXVideo Artificial Intelligence - Frequently Asked Questions Answered
- Discover the Most Affordable and Cutting-Edge 3D Printers
- Fixing Glitches in Samsung Televisions' Application Software Easily
- In 2024, Understanding and Managing Video Layouts in Zoom for Windows 11 Users
- Solving HDR Color Issues on Windows 11 Systems
- Stay Safe with the Latest Generation of Personal Trackers - Understanding Size, Design and Functionality for All Belongings Types
- Tackling Call of Duty Vanguard's Dev Error 5573 - A Step by Step Guide to Success
- Troubleshooting and Repairing Your Logitech G930's Speaker Grille Problems
- Ultimate Guide: Successfully Projecting Your Favorite Movies From Any Brand of DVD Player Onto Your Samsung/Sony/LG TV
- Title: Step-by-Step Guide: Adjusting Your Screen Display Preferences on Windows - YL Computing
- Author: Steven
- Created at : 2025-03-06 20:49:16
- Updated at : 2025-03-07 17:42:25
- Link: https://solve-help.techidaily.com/step-by-step-guide-adjusting-your-screen-display-preferences-on-windows-yl-computing/
- License: This work is licensed under CC BY-NC-SA 4.0.