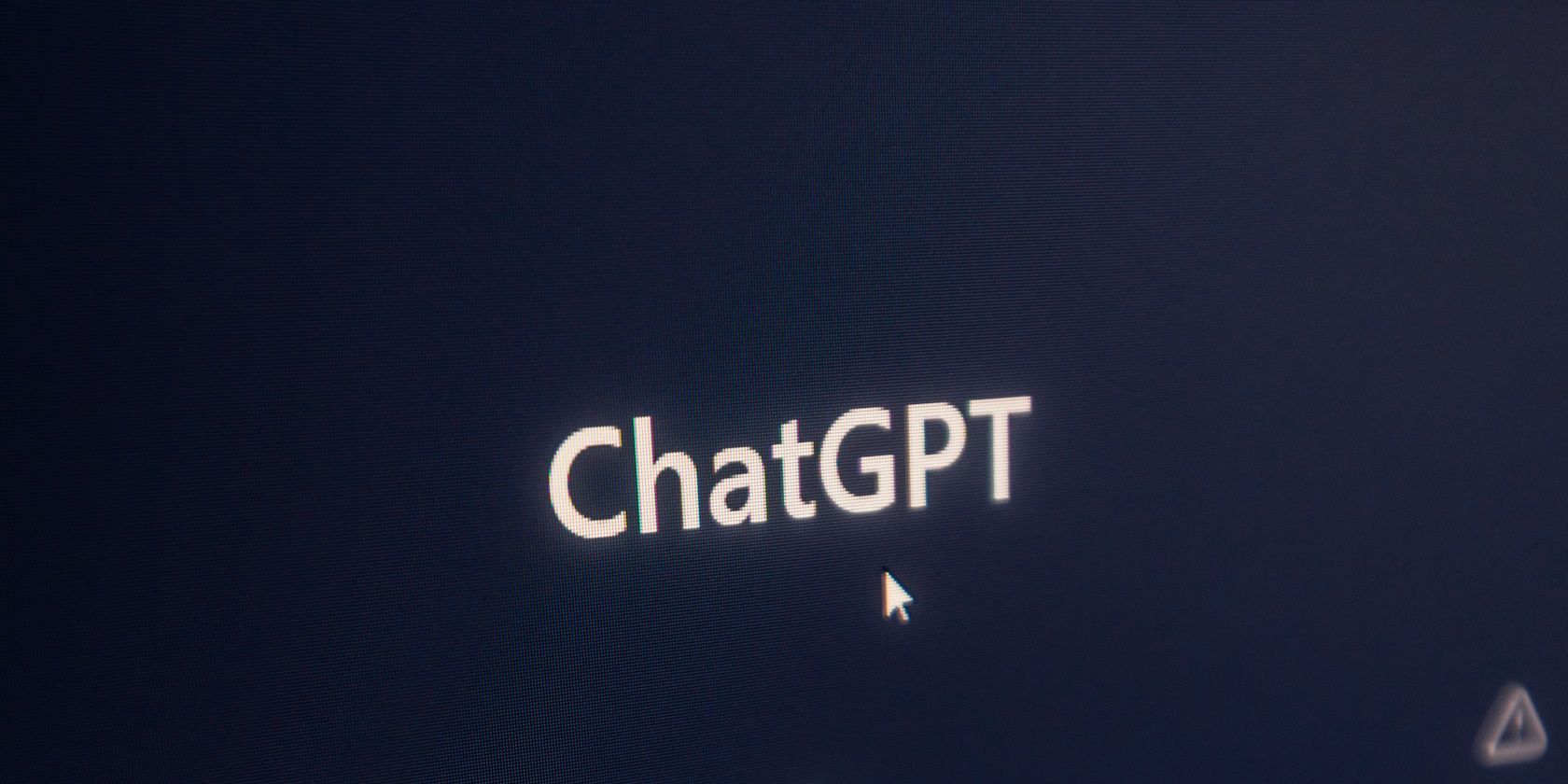
Solving Your PC's Heat Issues: Expert Advice on Troubleshooting Hot Hardware - The YL Tech Guide

[B = 54 \
The Windows 10 display settings allow you to change the appearance of your desktop and customize it to your liking. There are many different display settings you can adjust, from adjusting the brightness of your screen to choosing the size of text and icons on your monitor. Here is a step-by-step guide on how to adjust your Windows 10 display settings.
1. Find the Start button located at the bottom left corner of your screen. Click on the Start button and then select Settings.
2. In the Settings window, click on System.
3. On the left side of the window, click on Display. This will open up the display settings options.
4. You can adjust the brightness of your screen by using the slider located at the top of the page. You can also change the scaling of your screen by selecting one of the preset sizes or manually adjusting the slider.
5. To adjust the size of text and icons on your monitor, scroll down to the Scale and layout section. Here you can choose between the recommended size and manually entering a custom size. Once you have chosen the size you would like, click the Apply button to save your changes.
6. You can also adjust the orientation of your display by clicking the dropdown menu located under Orientation. You have the options to choose between landscape, portrait, and rotated.
7. Next, scroll down to the Multiple displays section. Here you can choose to extend your display or duplicate it onto another monitor.
8. Finally, scroll down to the Advanced display settings section. Here you can find more advanced display settings such as resolution and color depth.
By making these adjustments to your Windows 10 display settings, you can customize your desktop to fit your personal preference. Additionally, these settings can help improve the clarity of your monitor for a better viewing experience.
Post navigation
What type of maintenance tasks should I be performing on my PC to keep it running efficiently?
What is the best way to clean my computer’s registry?
Also read:
- [New] Unlocking YouTube Live Potential A Step-by-Step Guide
- [Updated] Perfect Your Minecraft Recording with These Hacks for 2024
- 解析: DVD記憶装置を自由に使える方法・無料ソフトと有料ソフトの比較 - 代わりのオプションあり!
- Boost Engagement Crafting the Perfect Instagram Unboxing for 2024
- Capturing Moving Images Mirrorless Versus DSLR for 2024
- Discovering the Understated Brilliance: How Apple's Upcoming AI Feature at WWDC Eclipses Expectations
- DVD字幕转录技巧:自动制字幕解码方法
- Insta Gone? Locating the Disappeared Fans
- Quick Fix: Activate the Hidden Feature in Windows 11 to Speed Up Shutting Down Slow Apps | TechSavvy
- Téléchargez Le Logiciel Avancé De Rip Audio DVD - Extraction Non-Perte Quality
- Understanding HandBrake's Anamorphic Support – A Beginner’s Guide
- WinXDVD Utilisateur Améliorer Sa Connaissance Avec Le Manuel Complet Expliqué
- Title: Solving Your PC's Heat Issues: Expert Advice on Troubleshooting Hot Hardware - The YL Tech Guide
- Author: Steven
- Created at : 2025-03-04 21:35:39
- Updated at : 2025-03-08 01:11:55
- Link: https://solve-help.techidaily.com/solving-your-pcs-heat-issues-expert-advice-on-troubleshooting-hot-hardware-the-yl-tech-guide/
- License: This work is licensed under CC BY-NC-SA 4.0.