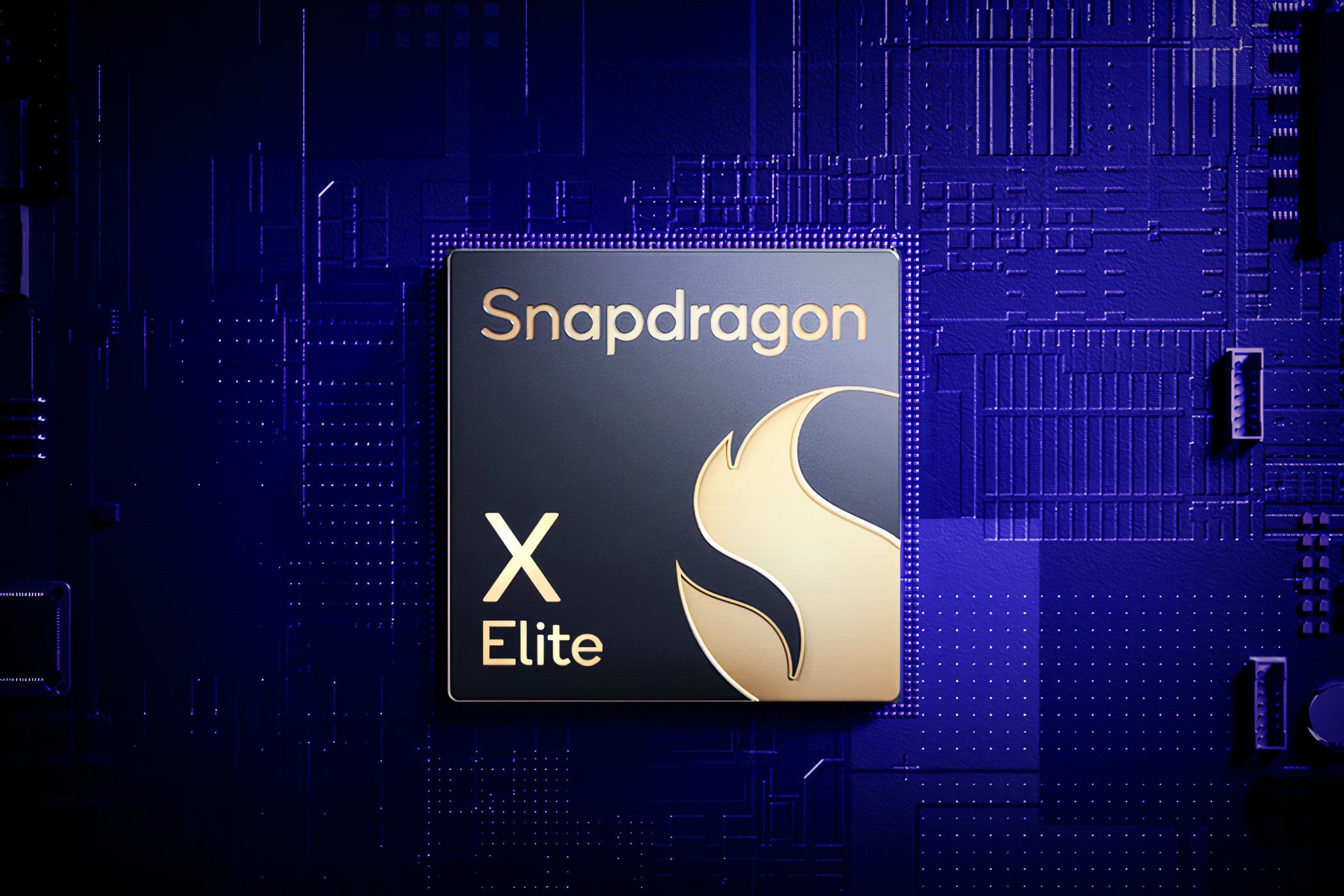
Securely Removing Redundant Applications From Your Computer - Expert Tips by YL Software

[6 \Times \Frac{b}{6} = 9 \Times 6 \
The Windows 10 display settings allow you to change the appearance of your desktop and customize it to your liking. There are many different display settings you can adjust, from adjusting the brightness of your screen to choosing the size of text and icons on your monitor. Here is a step-by-step guide on how to adjust your Windows 10 display settings.
1. Find the Start button located at the bottom left corner of your screen. Click on the Start button and then select Settings.
2. In the Settings window, click on System.
3. On the left side of the window, click on Display. This will open up the display settings options.
4. You can adjust the brightness of your screen by using the slider located at the top of the page. You can also change the scaling of your screen by selecting one of the preset sizes or manually adjusting the slider.
5. To adjust the size of text and icons on your monitor, scroll down to the Scale and layout section. Here you can choose between the recommended size and manually entering a custom size. Once you have chosen the size you would like, click the Apply button to save your changes.
6. You can also adjust the orientation of your display by clicking the dropdown menu located under Orientation. You have the options to choose between landscape, portrait, and rotated.
7. Next, scroll down to the Multiple displays section. Here you can choose to extend your display or duplicate it onto another monitor.
8. Finally, scroll down to the Advanced display settings section. Here you can find more advanced display settings such as resolution and color depth.
By making these adjustments to your Windows 10 display settings, you can customize your desktop to fit your personal preference. Additionally, these settings can help improve the clarity of your monitor for a better viewing experience.
Post navigation
What type of maintenance tasks should I be performing on my PC to keep it running efficiently?
What is the best way to clean my computer’s registry?
Also read:
- [New] In 2024, On-Camera Charisma A Guide to Personal Video Content
- [New] Turbocharge Your FB Search Game
- [Updated] 2024 Approved From Live Demos to Online Sharing Mastering iDevice Screenshots for Video Content
- [Updated] In 2024, Instant Immersion Mixing Tunes in Facebook Narratives
- [Updated] Unleash Your Device's Full Potential Capture and Store YouTube Streams Flawlessly
- Alles Über Die KI-Technologie Von WinXvideo: Eine Detaillierte Fragestellung Und Lösungsfindung
- Best FREE 4K Video Player Software: Top 10 Picks for Windows 11 & macOS
- Disney+ Sign In Failure: Effective Solutions When Your Subscription Won't Activate
- Resolving the 'Msxml4.dll' File Could Not Be Found/Missing Issue on Your PC
- Superior MediaSync™: Top-Ranked iPhone & iPad Software for Seamless Photo and Video Exchange with PC
- Top 13 Plataformas De Streaming Para Substituir O YouTube Em 2024
- Top 2024 HEVC / H.265 Video Converters for PC & Mac: Compare Free and Premium Options
- Troubleshooting a Silent Mic - Tips and Techniques to Restore Audio Input
- WinX HD Video Converter Deluxe: Comprehensive Technical Specifications & Compatible Input/Output Formats
- Title: Securely Removing Redundant Applications From Your Computer - Expert Tips by YL Software
- Author: Steven
- Created at : 2025-03-03 23:34:20
- Updated at : 2025-03-07 20:03:40
- Link: https://solve-help.techidaily.com/securely-removing-redundant-applications-from-your-computer-expert-tips-by-yl-software/
- License: This work is licensed under CC BY-NC-SA 4.0.