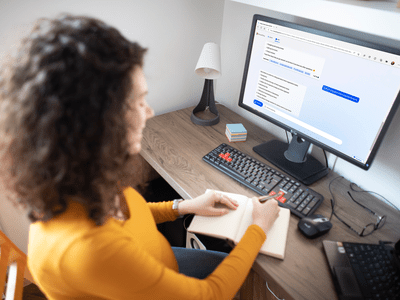
Restore Sounds on MP4 Videos - How to Repair Audio Glitches Effectively

Restore Sounds on MP4 Videos - How to Repair Audio Glitches Effectively
![]() Home > Video > Play Video > MP4 No Sound
Home > Video > Play Video > MP4 No Sound
MP4 No Sound? How to Fix MP4 File No Audio Error?
![]() By Candice Liu |Last updated on March 02, 2023
By Candice Liu |Last updated on March 02, 2023
Have you ever encountered a situation in which MP4 videos play well but have no sound error? When MP4 no sound error occurs, it is just like viewing a silent movie! To get this error fixed, you need to find out the real causes.
In fact, the MP4 file no sound problem can be caused by missing required audio codecs, corrupted MP4 file, outdated or incompetent media player, and so on. To save time, we have compiled all the possible causes and corresponding solutions to help fix MP4 no sound.
MP4 No Sound? Transcode MP4 File with Audio
Over 90% MP4 no audio issue is due to the unmatched codecs. So, you are suggested to transcode the MP4 file with audio with MacX Video Converter Pro – an MP4 video converter with 370+ video/audio codecs to convert MP4 for Windows Media Player, QuickTime, and more.
Download for Mac Download for PC
7 Ways to Fix MP4 File no Sound Issue
- Way 1. Check the Audio Settings
- Way 2. Check Speakers or Headphones
- Way 3. Install Required Audio Codecs
- Way 4. Transcode MP4 File
- Way 5. Try a Different Media Player
- Way 6. Fix the Corrupted MP4 Video
- Way 7. Update Audio Driver
Way 1. Check the Audio Settings to Fix MP4 No Sound Error
You have to ensure that the audio is not muted or turned off in the media player you are using, like Windows Media Player, QuickTime, VLC, etc. Also, check the audio settings on your computer to ensure that the volume is turned up and not muted.
Way 2. Check Speakers or Headphones
If you are using earphones, you should make sure that they are properly plugged in and working. Otherwise, you may need to replace them.
Way 3. Install Required Audio Codecs for MP4 Playing
Missing required codecs is a big culprit to MP4 no sound error when playing MP4 files with Windows Media Player, QuickTime, VLC media player, or other players. Here, take Windows Media Player as an example to install MP4 codecs for your Windows Media Player.
Step 1. Retrieve codec info to figure out the missing codec for your MP4 file.
1. Go to “Start” on your Windows 11/10 and type “Windows Media Player” in the search field > hit “Enter” key.
2. Press “Alt+H” shortcut keys to enable WMP’s Help Section > choose “About Windows Media Player”.
3. Tap “Technical Support Information” on the pop-up new window > “select your Web Browser”. This option shows you all the information about the audio and video codecs of your system will display.

Step 2. Download the missing codecs for your MP4 file.
1. Now, you can download an MP4 codec pack from online sites to your computer. Once downloaded, add the pack and associated filters to your Windows Media Player.
2. Tap “Organize” on Windows Media Player user interface (upper left corner).
3. Stay on “Options” > scroll down the list to Plugins.
4. Adjust each category’s settings of the installed plugin so as to initiate them.
5. Re-open Windows Media Player on Windows 11/10/8/7 and load your MP4 video to test if no audio issue gets fixed.
However, you should notice that codec installation is not a very safe way as some codec packs may contain malware or adware. Also, these codecs may conflict with that on your computer and may crash your computer.
Way 4. Transcode MP4 File to Be Playable with Sound
As it is mentioned, the main cause of the MP4 no audio issue is the missing required codecs. In addition to the codec installation way, the more ideal way is to get an MP4 video transcoder to transcode MP4 files for any media player to play with audio.
Here, MacX Video Converter Pro is highly recommended since it is built in 370+ video/audio codecs. It behaves well in converting any video audio format, including MP4, FLV, AVI, MOD, DivX, XviD, WMV, WebM, MKV, MTS/M2TS, etc. Its built-in High Quality Engine ensures the highest possible output quality, and the GPU Intel/Nvidia/AMD hardware accelerated decoder & encoder delivers you the world’s No.1 fast speed, up to 250-320FPS, 5X faster than any rival!
Download for Mac Download for PC
How to fix MP4 no sound with MacX Video Converter Pro?
Step 1. Free download MacX Video Converter Pro, install, and launch it.
Step 2. Click the “+” button to load the MP4 file that has a sound error.
Step 3. Once the “Output Profile” window pops up, choose an output format that your media player supports.
Step 4. Specify the output folder to save the converted videos by clicking the “Browse” button.
Step 5. Optionally, you can move your mouse to the lower right corner of the user interface, where you can see the GPU hardware accelerated decoder to improve your conversion speed. And you can tick “Use High Quality Engine” to output a file in the highest quality.
Step 6. Hit the “RUN” button to start converting your MP4 file and finally you can get an MP4 video with audio.

Way 5. Try a Different Media Player to Play MP4 files
First, you should make sure that your media player is updated to the latest version, as the outdated player may not contain the required audio codecs to play MP4 files with audio.
Another ideal way to solve MP4 file no sound issue is to switch to a professional MP4 player if your media player is not that competent. VLC, 5KPlayer, KMPlayer, PotPlayer, and GOM Player are good choices you can trust.
Note: Some media players may not support certain audio codecs used in the MP4 file, so you can try a different MP4 player.
Way 6. Fix the Corrupted MP4 Video
When your MP4 video has no sound, chances are probably that your MP4 file has been damaged or corrupted. The corruption happens during video recording, transferring, or downloading. To solve this issue, you need to download a video repair tool to repair corrupted MP4 files first before playback.
Way 7. Update Audio Driver
Also, you are suggested to check that your computer’s audio drivers are up-to-date and properly configured. You can check for updates through your computer’s device manager or the manufacturer’s website.
More about MP4 File No Sound Error
1. Why does my MP4 file have no audio?
- There are missing or faulty audio codecs.
- The MP4 file has been corrupted.
- Your media player is outdated or incompetent.
MP4 is a container format that can contain various video and audio codecs. So, if your media player does not support the audio codec, like WMA, LPCM, DTS-HD, MP3, AAC, AC-3, Opus, etc. contained in your MP4 file, the MP4 no audio error will happen. Also, if the MP4 file has been corrupted, you may play the video with no audio. Another main reason is your media player doesn’t support the audio codecs/formats.
2. Does MP4 support audio?
Yes. MP4 is a container format that can contain both video and audio files. Also, other data like subtitles and still images can also be stored.
3. How do I get sound on an MP4 video?
First, you should make sure the hardware like the computer’s voice setting isn’t muted and the media player supports your MP4 file. If your MP4 file itself has an error, you’d better convert it with audio first.
4. How to play MP4 files?
To play MP4 files, you need to get a professional MP4 player that has the ability to play any MP4 file without the need to install an external MP4 codec pack. The suggested options are VLC, PotPlayer, 5KPlayer, GOM Player, INNA and so on.
5. How to fix ‘iMovie is missing audio from MP4’ error?
The reason for iMovie MP4 no sound is that iMovie only accepts MP4 files encoded by MPEG4/AAC or H.264/AAC data. Yet, MP4 is a video container format that may contain various audio and video codecs (and sometimes even subtitle streams incl.). If the MP4 file is not encoded with the iMovie support codec, iMovie won’t import this kind of MP4 video. This case is also as same as that of other video editors like Premiere Pro or Davinci Resolve.
To solve this, the best way is to convert MP4 to the best format for iMovie so as to import it to iMovie with sound.
In conclusion, the MP4 file no sound error can be caused by diverse reasons, including missing required audio codecs, corrupted MP4 file, outdated media player, muted voice settings, and so on. We have found corresponding solutions to each case to help you solve the error. You can check your problem and find a proper way in this article.
BTW, as most of the MP4 no audio issues are caused by missing codecs or incompatible format, the best way is to convert an MP4 video to be playable with a video converter like MacX Video Converter Pro.
Download MP4 Video Converter to Solve MP4 No Souns Issue ↓↓↓
Download for Mac Download for PC
ABOUT THE AUTHOR

Candice’s particularly skilled in writing and sharing video-related contents. Her guides cover from deep-seated video/audio parameters, to media entertainment on different platforms. She also enjoys shooting and processing videos by herself for a more reliable basis of informative info with her articles, which are never at the expense of eliminating an entertaining read.
Related Articles

[Solved] Why No Audio When Importing MP4 to iMovie?

MP4 Video Format Definition, Pros, Comparison and Usages

How to Play MP4 Videos on macOS without Issue

Top Free MP4 Converter Mac to Convert Video to MP4 in HQ

MP4 VS MOV: What Is the Difference Between MOV and MP4

Best Free MP4 Video Player for macOS
![]()
Digiarty Software, Inc. (MacXDVD) is a leader in delivering stable multimedia software applications for worldwide users since its establishment in 2006.
Hot Products
Tips and Tricks
Company
Home | About | Privacy Policy | Terms and Conditions | License Agreement | Resource | News | Contact Us
Copyright © 2024 Digiarty Software, Inc (MacXDVD). All rights reserved
Apple, the Apple logo, Mac, iPhone, iPad, iPod and iTunes are trademarks of Apple Inc, registered in the U.S. and other countries.
Digiarty Software is not developed by or affiliated with Apple Inc.
Also read:
- [New] 2024 Approved Harmonize Video Quality with Instagram's Visual Theme
- [Updated] 2024 Approved Camera Roundup Top Picks for Superior Videography
- [Updated] Sharpen Your Skills with These Essential Pixlr Tips for 2024
- 「クリスタの映像を完全にキャプチャする手引き: タイムラプス機能付きガイド」
- 2024 Approved Full Review of LG BP350 - From Screen Brightness to Audio Output
- Can’t view MKV movies content on Xiaomi Redmi Note 12T Pro
- Complete Review & Guide to Techeligible FRP Bypass and More For Realme 11 Pro+
- Effortless Navigation with Logitech MX Master: Software Setup Tutorials
- How to Divide a Large Audio Track Into Multiple CUE Tracks Using the Ultimate Splitting Tool
- How To Recover Lost Data of iPhone 14 Plus? | Dr.fone
- Improving Sound Clarity: A User's Manual on Modifying WAV Bitrates for Superior Audio Files
- In 2024, How Do You Get Sun Stone Evolutions in Pokémon For Honor Magic 5 Lite? | Dr.fone
- Master the Art of Silent Screen Recording on BeReal - The Comprehensive, Notification-Free Guide You Need Now
- Mastering Media Exchange: A Step-by-Step Tutorial on WebM File Management in Premiere Pro
- Merging MP4 Videos Seamlessly: The Ultimate Guide on Windows 11
- Microsoft Wordにおける効果的な音声と動画の記録手順
- MP4 to WAV Conversion Websites - No Installation Required!
- MP4からGIFへ変換!「202 4」のおすすめサイトトップ8選び:ガイド
- Tackling Failed Task Execution in Windows with Error 0X8007000f
- Title: Restore Sounds on MP4 Videos - How to Repair Audio Glitches Effectively
- Author: Steven
- Created at : 2024-09-24 18:44:13
- Updated at : 2024-09-30 16:23:17
- Link: https://solve-help.techidaily.com/restore-sounds-on-mp4-videos-how-to-repair-audio-glitches-effectively/
- License: This work is licensed under CC BY-NC-SA 4.0.




