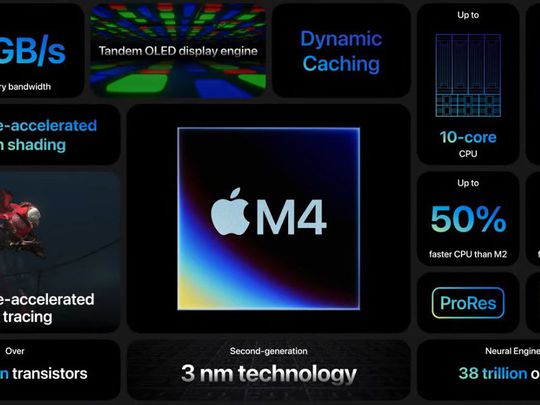
Resolving a Frozen Cursor: Essential Tips From YL Computing - Your Guide to Unstuck Mice

[B = 54 \
The Windows 10 display settings allow you to change the appearance of your desktop and customize it to your liking. There are many different display settings you can adjust, from adjusting the brightness of your screen to choosing the size of text and icons on your monitor. Here is a step-by-step guide on how to adjust your Windows 10 display settings.
1. Find the Start button located at the bottom left corner of your screen. Click on the Start button and then select Settings.
2. In the Settings window, click on System.
3. On the left side of the window, click on Display. This will open up the display settings options.
4. You can adjust the brightness of your screen by using the slider located at the top of the page. You can also change the scaling of your screen by selecting one of the preset sizes or manually adjusting the slider.
5. To adjust the size of text and icons on your monitor, scroll down to the Scale and layout section. Here you can choose between the recommended size and manually entering a custom size. Once you have chosen the size you would like, click the Apply button to save your changes.
6. You can also adjust the orientation of your display by clicking the dropdown menu located under Orientation. You have the options to choose between landscape, portrait, and rotated.
7. Next, scroll down to the Multiple displays section. Here you can choose to extend your display or duplicate it onto another monitor.
8. Finally, scroll down to the Advanced display settings section. Here you can find more advanced display settings such as resolution and color depth.
By making these adjustments to your Windows 10 display settings, you can customize your desktop to fit your personal preference. Additionally, these settings can help improve the clarity of your monitor for a better viewing experience.
Post navigation
What type of maintenance tasks should I be performing on my PC to keep it running efficiently?
What is the best way to clean my computer’s registry?
Also read:
- [New] 2024 Approved Sensory Engaging E-Commerce Platforms
- [New] In 2024, Innovative Naming Solutions for Channels
- [Updated] 2024 Approved From Beat to Buzz Creating Impact in 10 Seconds on YouTube
- 【Windows 11】2024新着!最適な無料動画編集ツール ランキングトップ8選び方説明
- All Must-Knows to Use Fake GPS GO Location Spoofer On Itel S23+ | Dr.fone
- In 2024, Boosting Views Essential #TikTok Trends to Track
- M2TS Vs. TS: Understanding the Differences and Converting without Quality Loss
- M4A Versus M4B: Comparing Audio Formats for Seamless Conversion Strategies
- Mastering the Art of Square Videos for Optimized Sharing on Instagram and Various Social Networks
- MP4ファイルをWindows 10/11にてスムーズに繋げるための3コツのヒント
- Transforma Archivos MP3 Gratis a Formato AIFF Online Con Convertidor De Audio De Movavi
- Unlock the Power of Technology: The Ultimate Guide to Tom's Hardware Selection
- ZDNet Review: Unlocking Value and Performance in the Dell 16-Inch Inspiron Laptop – A Surprising Budget Buy
- Title: Resolving a Frozen Cursor: Essential Tips From YL Computing - Your Guide to Unstuck Mice
- Author: Steven
- Created at : 2025-03-02 18:25:38
- Updated at : 2025-03-07 23:04:38
- Link: https://solve-help.techidaily.com/resolving-a-frozen-cursor-essential-tips-from-yl-computing-your-guide-to-unstuck-mice/
- License: This work is licensed under CC BY-NC-SA 4.0.