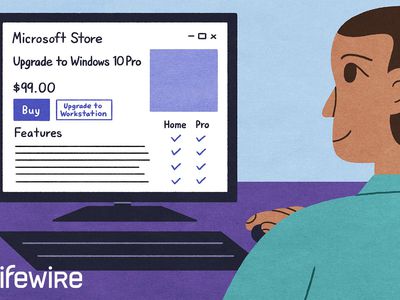
Professional 1920X1200 Digital Backdrops for Creative Projects From YL Software: Your Gateway to Stunning Displays

[\Frac{b}{6} = 9 \
The Windows 10 display settings allow you to change the appearance of your desktop and customize it to your liking. There are many different display settings you can adjust, from adjusting the brightness of your screen to choosing the size of text and icons on your monitor. Here is a step-by-step guide on how to adjust your Windows 10 display settings.
1. Find the Start button located at the bottom left corner of your screen. Click on the Start button and then select Settings.
2. In the Settings window, click on System.
3. On the left side of the window, click on Display. This will open up the display settings options.
4. You can adjust the brightness of your screen by using the slider located at the top of the page. You can also change the scaling of your screen by selecting one of the preset sizes or manually adjusting the slider.
5. To adjust the size of text and icons on your monitor, scroll down to the Scale and layout section. Here you can choose between the recommended size and manually entering a custom size. Once you have chosen the size you would like, click the Apply button to save your changes.
6. You can also adjust the orientation of your display by clicking the dropdown menu located under Orientation. You have the options to choose between landscape, portrait, and rotated.
7. Next, scroll down to the Multiple displays section. Here you can choose to extend your display or duplicate it onto another monitor.
8. Finally, scroll down to the Advanced display settings section. Here you can find more advanced display settings such as resolution and color depth.
By making these adjustments to your Windows 10 display settings, you can customize your desktop to fit your personal preference. Additionally, these settings can help improve the clarity of your monitor for a better viewing experience.
Post navigation
What type of maintenance tasks should I be performing on my PC to keep it running efficiently?
What is the best way to clean my computer’s registry?
Also read:
- [New] In 2024, A Stepwise Approach to Designing Powerful Edu-Vids on Social Media
- [Updated] In 2024, Engaging Audiences with Smart InstaVideo Marketing Tactics
- Audio Interface Mastery Your Podcast Setup Savior
- Beware of Bogus Bots: The 9 Imitation Threats Mimicking ChatGPT and Endangering Your Digital Security
- Choose Wisely Best Border Tools for Stylizing Instagram Photos for 2024
- Convertir Archivos MKV a OGG Gratuitamente Online Con Movavi
- Effective Techniques for Streamlining System Startup with Selective Disabling of Auto-Launched Programs – Tips From Experts at YL Software
- Elite HD Video Preservation Devices
- Ensuring Seamless Operation of Your PC with Effective Strategies - YL Tech Advice
- Fix a Sluggish Computer Quickly with YL Software Solutions
- Here are Some Pro Tips for Pokemon Go PvP Battles On Vivo V29 | Dr.fone
- How to Fix a Malfunctioning Network Adapter: Expert Guide by YL Computing
- How To Fix Low-Quality Printouts From Your Printer: Expert Tips From YL Computing
- Solving Your PC's Graphic Glitches: Uncover the Reason Behind Malfunctioning GPU - Guided Insights by YL Computing
- Step-by-Step Guide: Altering Images Made Easy with YL Computing Tools
- Troubleshooting Unresponsive USB Connections with Guidance From YL Software Experts
- Violating Federal Regulations Can Result in Fines, License Revocation, or Even Criminal Charges.
- Title: Professional 1920X1200 Digital Backdrops for Creative Projects From YL Software: Your Gateway to Stunning Displays
- Author: Steven
- Created at : 2025-03-01 17:02:55
- Updated at : 2025-03-07 22:20:02
- Link: https://solve-help.techidaily.com/professional-1920x1200-digital-backdrops-for-creative-projects-from-yl-software-your-gateway-to-stunning-displays/
- License: This work is licensed under CC BY-NC-SA 4.0.