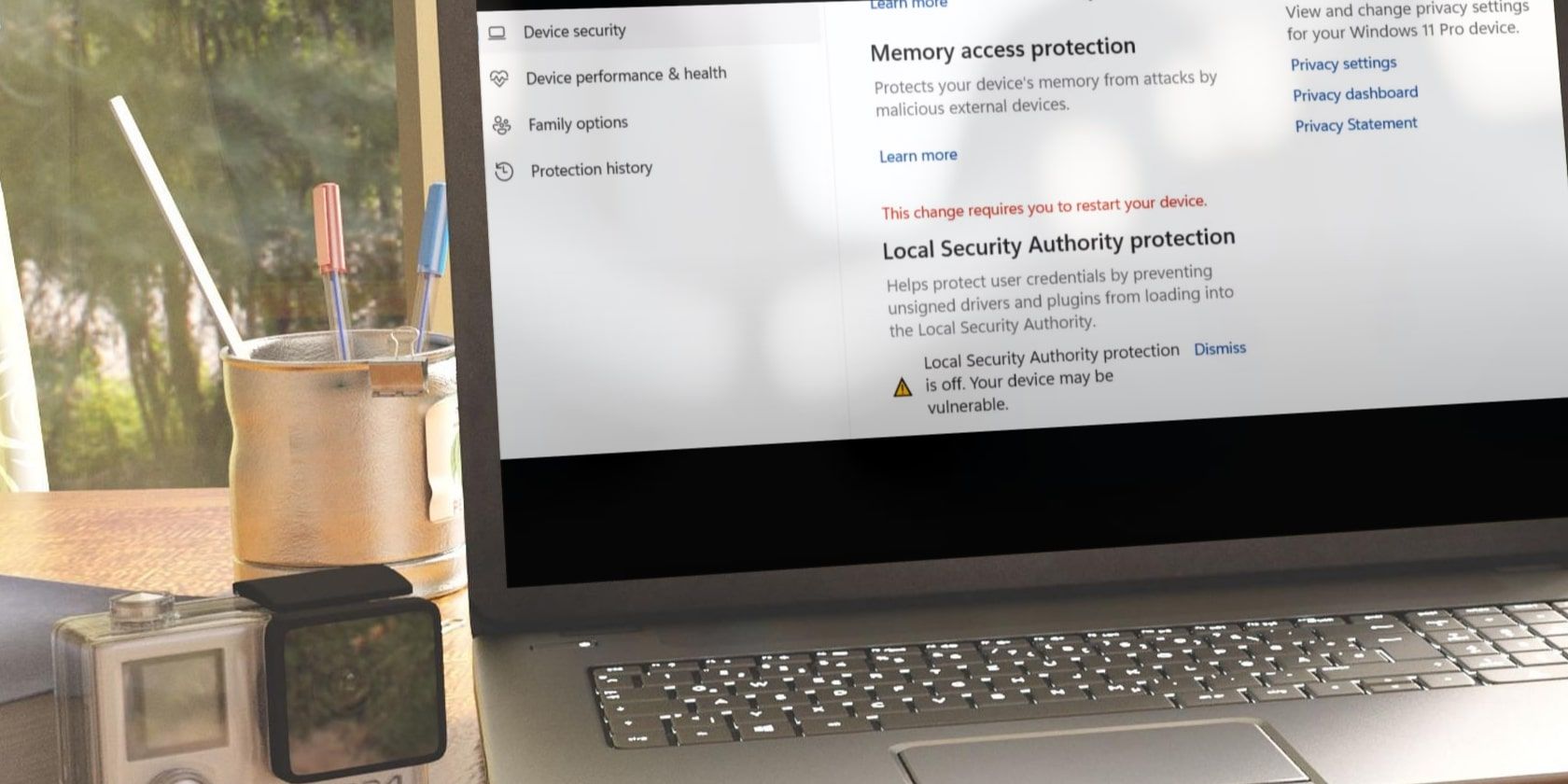
Identifying Faulty Hardware Components: A Step-by-Step Guide - YL Computing

Tutor]: To Find the Value of (B ), We Need to Isolate (B ) on One Side of the Equation. We Can Do This by Multiplying Both Sides of the Equation by 6, Which Is the Inverse Operation of Division by 6. Here Are the Steps:
The Windows 10 display settings allow you to change the appearance of your desktop and customize it to your liking. There are many different display settings you can adjust, from adjusting the brightness of your screen to choosing the size of text and icons on your monitor. Here is a step-by-step guide on how to adjust your Windows 10 display settings.
1. Find the Start button located at the bottom left corner of your screen. Click on the Start button and then select Settings.
2. In the Settings window, click on System.
3. On the left side of the window, click on Display. This will open up the display settings options.
4. You can adjust the brightness of your screen by using the slider located at the top of the page. You can also change the scaling of your screen by selecting one of the preset sizes or manually adjusting the slider.
5. To adjust the size of text and icons on your monitor, scroll down to the Scale and layout section. Here you can choose between the recommended size and manually entering a custom size. Once you have chosen the size you would like, click the Apply button to save your changes.
6. You can also adjust the orientation of your display by clicking the dropdown menu located under Orientation. You have the options to choose between landscape, portrait, and rotated.
7. Next, scroll down to the Multiple displays section. Here you can choose to extend your display or duplicate it onto another monitor.
8. Finally, scroll down to the Advanced display settings section. Here you can find more advanced display settings such as resolution and color depth.
By making these adjustments to your Windows 10 display settings, you can customize your desktop to fit your personal preference. Additionally, these settings can help improve the clarity of your monitor for a better viewing experience.
Post navigation
What type of maintenance tasks should I be performing on my PC to keep it running efficiently?
What is the best way to clean my computer’s registry?
Also read:
- [New] In 2024, Unlock Potential Innovating with Effective Instagram Video Loops
- [Updated] 2024 Approved Essential ScreenCapture Strategies for Effective Image Capturing
- 2024 Approved Basic Understanding of Animate Graphic Content
- 重要情報はこれで消えなくなります -HDDフォーマット完了ガイド
- Bridging Systems Smoothly: A Step-by-Step Guide to Linking Windows Laptop and Desktop Environments
- Come Scaricare I File Di Sicurezza Con L'Automazione Del Backup Su NAS Utilizzando Windows
- De Zeven Gewone Methoden Om Je Windows Server In Te Geknipperte Back-Ups Voor Een QNAP NAS
- Efficiently Cloning Windows 10 Onto an SSD Using GParted: Step-by-Step Tutorial & Other Options
- Erweitern Sie Ihre Raspberry Pi SD-Karten Unter Windows 7, 8, 10 Und 11 - Klonen Tipps & Tricks
- Exploring the Rise of Textual Analytics: ABBYY Q3 Report Highlights Growing Trends in Content Intelligence
- How to Resolve the Issue of a Missing WD Blue SSD During BIOS Setup: A Step-by-Step Guide
- Latest way to get Shiny Meltan Box in Pokémon Go Mystery Box On Google Pixel 7a | Dr.fone
- Overcoming Windows 11'S USB Recognition Error: Expert Tips and Advice
- Proven Ways in How To Hide Location on Life360 For Poco M6 Pro 5G | Dr.fone
- PS4 HDDからデータ移行・復元: PCにて実践ガイド
- Solving iPhone and Computer Connection Issues: A Simple Guide
- Ultime Tutoriel Facile D'Installation Pour Le Cloneur NVMe Samsung Plus : Guide Pratique Et Rapide Pour Les SSDs MK A3000P Avec La Famille PM981
- Title: Identifying Faulty Hardware Components: A Step-by-Step Guide - YL Computing
- Author: Steven
- Created at : 2025-03-05 16:19:24
- Updated at : 2025-03-08 02:02:56
- Link: https://solve-help.techidaily.com/identifying-faulty-hardware-components-a-step-by-step-guide-yl-computing/
- License: This work is licensed under CC BY-NC-SA 4.0.