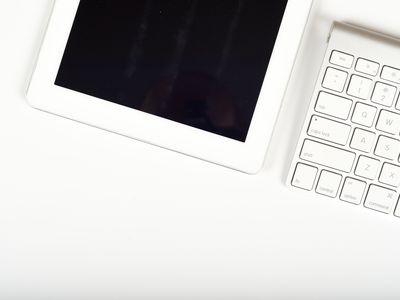
How To Fix Low-Quality Printouts From Your Printer: Expert Tips From YL Computing

[B = 54 \
The Windows 10 display settings allow you to change the appearance of your desktop and customize it to your liking. There are many different display settings you can adjust, from adjusting the brightness of your screen to choosing the size of text and icons on your monitor. Here is a step-by-step guide on how to adjust your Windows 10 display settings.
1. Find the Start button located at the bottom left corner of your screen. Click on the Start button and then select Settings.
2. In the Settings window, click on System.
3. On the left side of the window, click on Display. This will open up the display settings options.
4. You can adjust the brightness of your screen by using the slider located at the top of the page. You can also change the scaling of your screen by selecting one of the preset sizes or manually adjusting the slider.
5. To adjust the size of text and icons on your monitor, scroll down to the Scale and layout section. Here you can choose between the recommended size and manually entering a custom size. Once you have chosen the size you would like, click the Apply button to save your changes.
6. You can also adjust the orientation of your display by clicking the dropdown menu located under Orientation. You have the options to choose between landscape, portrait, and rotated.
7. Next, scroll down to the Multiple displays section. Here you can choose to extend your display or duplicate it onto another monitor.
8. Finally, scroll down to the Advanced display settings section. Here you can find more advanced display settings such as resolution and color depth.
By making these adjustments to your Windows 10 display settings, you can customize your desktop to fit your personal preference. Additionally, these settings can help improve the clarity of your monitor for a better viewing experience.
Post navigation
What type of maintenance tasks should I be performing on my PC to keep it running efficiently?
What is the best way to clean my computer’s registry?
Also read:
- [New] Mobile Apps Redefining Vocal Identity (2 Cookie Jar
- [Updated] Cloud Service Pricing A Comparative Look
- [Updated] Collaborate for Success Video Strategies for 2024
- [Updated] In 2024, Seamless Shift to Graphics Mastering the Art of TikTok to GIF
- 提升多媒體視訊品質:免費HEVC H.265解碼器下載指南,便攜4K/8K影片播放方式
- 最新版VLC for Japanese: Download & Installation Guide for Windows and Mac Users
- Comparaison DVD, Blu-Ray Et Fichier Numérique : Quel Format Offre Le Meilleur Rapport Qualité/Prix?
- Copy & Convert Your DVDs Effortlessly with WinX DVD Ripper Pro for Windows 10 Users
- Easy Guide: Smoothing Out Shaky Footage Across PC, Mac, Android & iOS Devices
- How to Bypass iPhone 13 mini Passcode Easily Video Inside
- How to Fix the “There Are No More Files” Error on Windows 10 & 11
- How to Unlock Vivo S18e Phone Password Without Factory Reset?
- How to Use WinX DVD Ripper for Free - Ultimate FAQ on Downloading & Ripping Your DVDs
- Starting Population (in 1950): ~152 Million
- The Ultimate Guide to Boosting Sale Traffic Top 15 FB Analysis Tools Reviewed
- Trasforma I Tuoi DVD in Formato HD Senza Problemi – Tecniche Avanzate Di Ripping E Correzione H.2#65033;4/HEVC
- Zwei Unentbehrliche Open-Source Tools Zur Datenwiederherstellung Auf SSDs - Schritt Halten Mit Der Datensicherheit
- Title: How To Fix Low-Quality Printouts From Your Printer: Expert Tips From YL Computing
- Author: Steven
- Created at : 2025-03-03 22:47:47
- Updated at : 2025-03-07 20:35:59
- Link: https://solve-help.techidaily.com/how-to-fix-low-quality-printouts-from-your-printer-expert-tips-from-yl-computing/
- License: This work is licensed under CC BY-NC-SA 4.0.