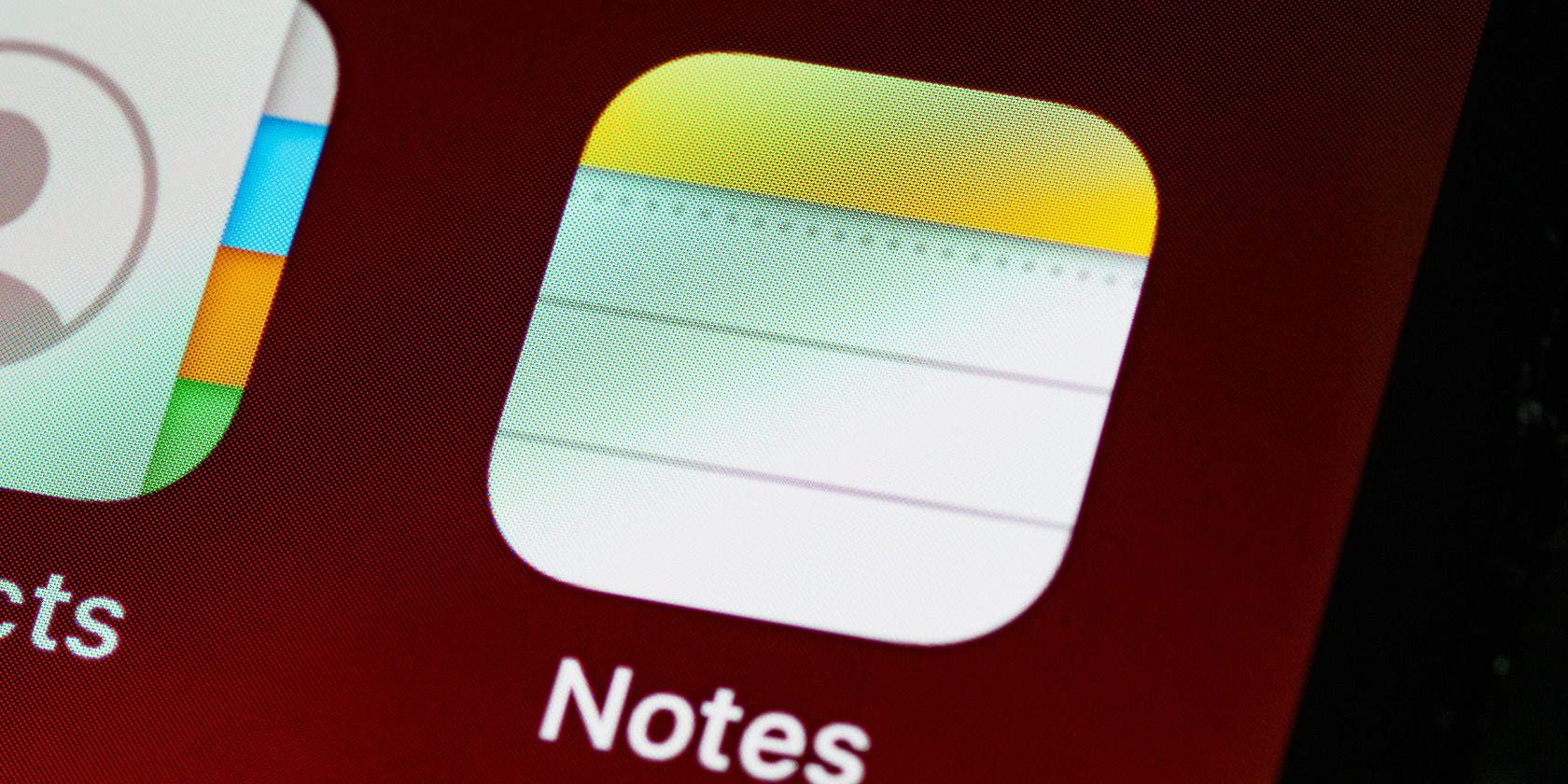
Fixing Windows Printer Woes: Essential Tips From YL Software Professionals

[6 \Times \Frac{b}{6} = 9 \Times 6 \
The Windows 10 display settings allow you to change the appearance of your desktop and customize it to your liking. There are many different display settings you can adjust, from adjusting the brightness of your screen to choosing the size of text and icons on your monitor. Here is a step-by-step guide on how to adjust your Windows 10 display settings.
1. Find the Start button located at the bottom left corner of your screen. Click on the Start button and then select Settings.
2. In the Settings window, click on System.
3. On the left side of the window, click on Display. This will open up the display settings options.
4. You can adjust the brightness of your screen by using the slider located at the top of the page. You can also change the scaling of your screen by selecting one of the preset sizes or manually adjusting the slider.
5. To adjust the size of text and icons on your monitor, scroll down to the Scale and layout section. Here you can choose between the recommended size and manually entering a custom size. Once you have chosen the size you would like, click the Apply button to save your changes.
6. You can also adjust the orientation of your display by clicking the dropdown menu located under Orientation. You have the options to choose between landscape, portrait, and rotated.
7. Next, scroll down to the Multiple displays section. Here you can choose to extend your display or duplicate it onto another monitor.
8. Finally, scroll down to the Advanced display settings section. Here you can find more advanced display settings such as resolution and color depth.
By making these adjustments to your Windows 10 display settings, you can customize your desktop to fit your personal preference. Additionally, these settings can help improve the clarity of your monitor for a better viewing experience.
Post navigation
What type of maintenance tasks should I be performing on my PC to keep it running efficiently?
What is the best way to clean my computer’s registry?
Also read:
- [Updated] 2024 Approved Boosting YouTube Productions Best Mac MP4 Editors Guide
- [Updated] 2024 Approved Where to Download Your Own Personalized Tyrion Lannister Ringtone
- Best Free Apps to Get MP3/FLAC Songs From Deezer Without Copyright Issues
- Crafting Compelling Compositions with Magix Fruity Loops for 2024
- Efficiently Send Heavy Files: The Expert's List of 10 Tips for Shrinking Videos Before Emailing
- Free Conversion Guide: Transforming AVI Files Into MKV Format Using VLC & Handbrake
- In 2024, 3 Effective Ways to Unlock iCloud Account Without Password On Apple iPhone 7
- Optimisez La Clarté & L'Impact Visuel De Vos Clips Avec WinXVideo IA
- Pathways to Gaining Premium Image Content Without Payment
- Revive Your Astro Headset: Mic Repair Techniques Covered
- The Best Free 4K Video Player Apps: Top Picks for PC & Mac Enthusiasts on Windows 10/11
- WinX HD Video Converter Professional - Convertissez, Modifiez Et Améliorez Facilement Vos Vidéos Avec Le Pouvoir De Votre GPU
- WinxVideo AI 使用手冊:提高、錄製、調整和傳送影片的方法
- Title: Fixing Windows Printer Woes: Essential Tips From YL Software Professionals
- Author: Steven
- Created at : 2025-03-05 17:33:20
- Updated at : 2025-03-07 20:04:06
- Link: https://solve-help.techidaily.com/fixing-windows-printer-woes-essential-tips-from-yl-software-professionals/
- License: This work is licensed under CC BY-NC-SA 4.0.