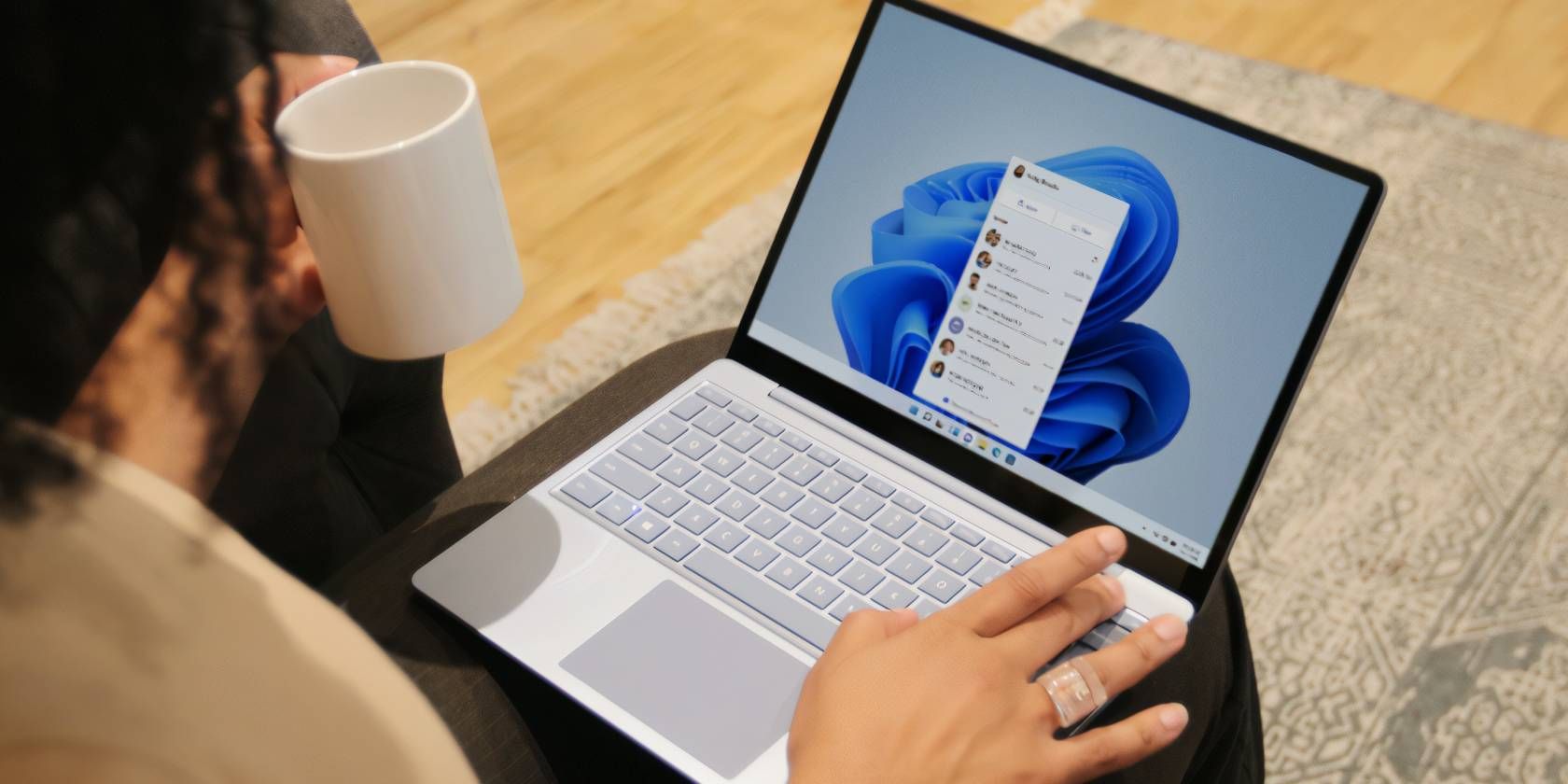
Easily Update Your Windows Alerts: Master Notification Preferences via Control Panel - Tips by YL Software

Tutor]: To Find the Value of (B ), We Need to Isolate (B ) on One Side of the Equation. We Can Do This by Multiplying Both Sides of the Equation by 6, Which Is the Inverse Operation of Division by 6. Here Are the Steps:
The Windows 10 display settings allow you to change the appearance of your desktop and customize it to your liking. There are many different display settings you can adjust, from adjusting the brightness of your screen to choosing the size of text and icons on your monitor. Here is a step-by-step guide on how to adjust your Windows 10 display settings.
1. Find the Start button located at the bottom left corner of your screen. Click on the Start button and then select Settings.
2. In the Settings window, click on System.
3. On the left side of the window, click on Display. This will open up the display settings options.
4. You can adjust the brightness of your screen by using the slider located at the top of the page. You can also change the scaling of your screen by selecting one of the preset sizes or manually adjusting the slider.
5. To adjust the size of text and icons on your monitor, scroll down to the Scale and layout section. Here you can choose between the recommended size and manually entering a custom size. Once you have chosen the size you would like, click the Apply button to save your changes.
6. You can also adjust the orientation of your display by clicking the dropdown menu located under Orientation. You have the options to choose between landscape, portrait, and rotated.
7. Next, scroll down to the Multiple displays section. Here you can choose to extend your display or duplicate it onto another monitor.
8. Finally, scroll down to the Advanced display settings section. Here you can find more advanced display settings such as resolution and color depth.
By making these adjustments to your Windows 10 display settings, you can customize your desktop to fit your personal preference. Additionally, these settings can help improve the clarity of your monitor for a better viewing experience.
Post navigation
What type of maintenance tasks should I be performing on my PC to keep it running efficiently?
What is the best way to clean my computer’s registry?
Also read:
- [New] Mastering Close-Up Views on MS Teams for 2024
- 1. Système De Sauvegarde Automatique Sans Fil Vers Disque Dur Externe
- 2024 Approved Maximizing Zoom Experience on Windows PCs with Win10
- 発生する可能性のある DVD Flick変換エラー及びそれらへの対策:ガイド
- Anticipated Innovations in VisionOS: A List of Features Enthusiasts Want From Apple's Announcement This Week
- Digiarty 소프트웨어: DVD 및 비디오 변환에 대한 전문가 팀
- Expert Advice on Correcting a Non-Operational NVIDIA Graphics Management Tool
- How to Share YouTube Link on Instagram Story for 2024
- In 2024, 5 Ways To Teach You To Transfer Files from Tecno Pop 8 to Other Android Devices Easily | Dr.fone
- In 2024, Explore Top-Rated Image Transition Tools
- In 2024, Navigating the Clouds of Video Editing Best Drones Tools Ranked
- In 2024, Top 12 Best Meme Makers Online for FREE
- Step-by-Step Guide: Capturing Screen & Sound Recordings on Windows 11
- Top 10 DVD Copy Software Ohne Lizenzgebühren - Urheberrechte Umgehen
- Top 12 Players De DVD Sem Custo Para Sistemas Operacionais Windows 10 E 11: Aviso De Download
- Top 3 Gratuiti Convertitori Video Più Efficienti Del 2020 Per Windows 10: Ottimizzazione HD E 4K
- Top 5 Essential Power-Saving Strategies for Your Windows 11 Devices
- Top 5 Ingenious Methods: Transforming MP4 Videos Into the Flv File Type
- Understanding 4K Resolution: File Size at 60Fps and 30Fps
- Title: Easily Update Your Windows Alerts: Master Notification Preferences via Control Panel - Tips by YL Software
- Author: Steven
- Created at : 2025-03-04 00:00:09
- Updated at : 2025-03-07 17:19:22
- Link: https://solve-help.techidaily.com/easily-update-your-windows-alerts-master-notification-preferences-via-control-panel-tips-by-yl-software/
- License: This work is licensed under CC BY-NC-SA 4.0.