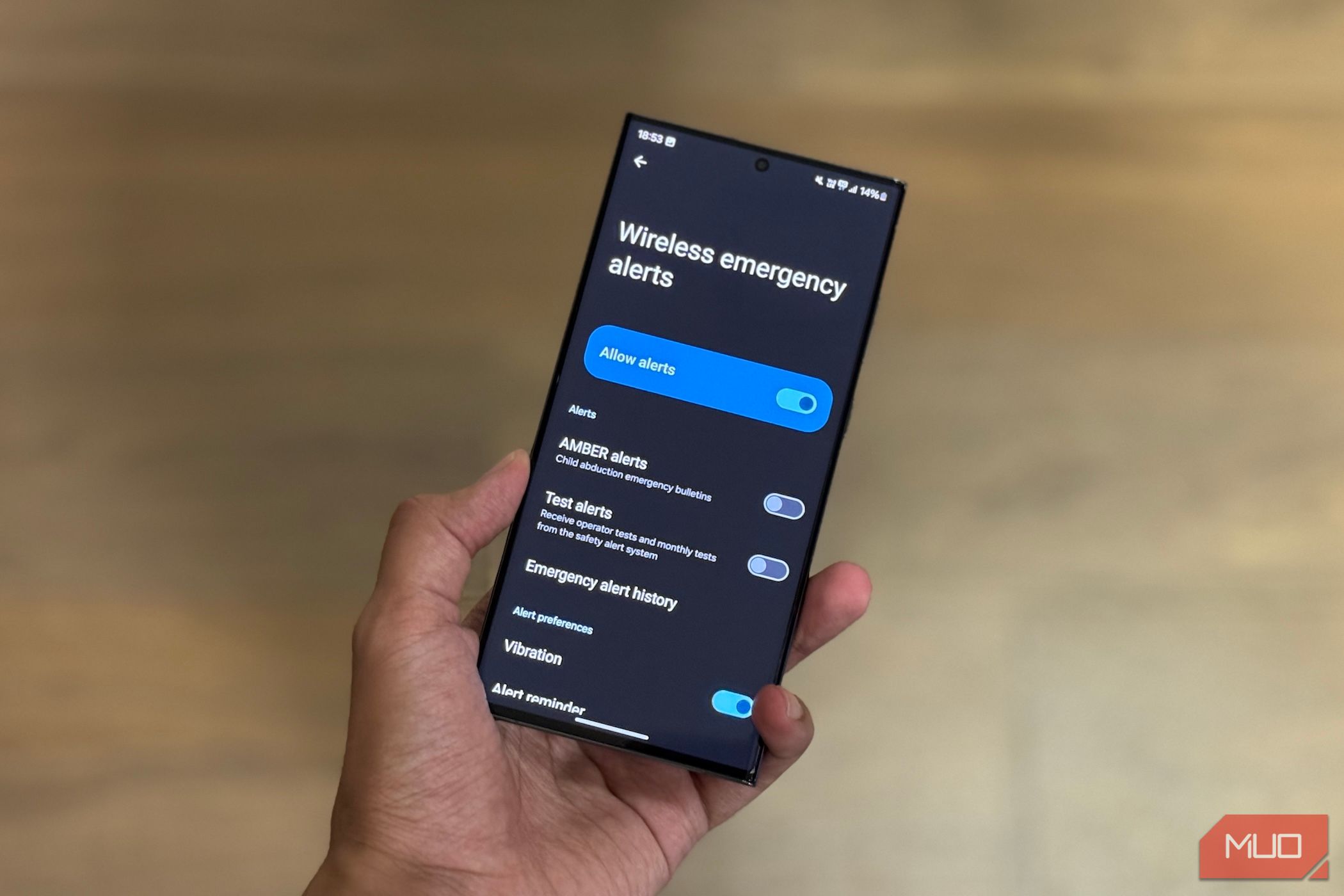
Decoding GPU Issues: Unveiling Primary Reasons for Graphic Card Failures with Expertise From YL Software

[\Frac{b}{6} = 9 \
The Windows 10 display settings allow you to change the appearance of your desktop and customize it to your liking. There are many different display settings you can adjust, from adjusting the brightness of your screen to choosing the size of text and icons on your monitor. Here is a step-by-step guide on how to adjust your Windows 10 display settings.
1. Find the Start button located at the bottom left corner of your screen. Click on the Start button and then select Settings.
2. In the Settings window, click on System.
3. On the left side of the window, click on Display. This will open up the display settings options.
4. You can adjust the brightness of your screen by using the slider located at the top of the page. You can also change the scaling of your screen by selecting one of the preset sizes or manually adjusting the slider.
5. To adjust the size of text and icons on your monitor, scroll down to the Scale and layout section. Here you can choose between the recommended size and manually entering a custom size. Once you have chosen the size you would like, click the Apply button to save your changes.
6. You can also adjust the orientation of your display by clicking the dropdown menu located under Orientation. You have the options to choose between landscape, portrait, and rotated.
7. Next, scroll down to the Multiple displays section. Here you can choose to extend your display or duplicate it onto another monitor.
8. Finally, scroll down to the Advanced display settings section. Here you can find more advanced display settings such as resolution and color depth.
By making these adjustments to your Windows 10 display settings, you can customize your desktop to fit your personal preference. Additionally, these settings can help improve the clarity of your monitor for a better viewing experience.
Post navigation
What type of maintenance tasks should I be performing on my PC to keep it running efficiently?
What is the best way to clean my computer’s registry?
Also read:
- [New] In 2024, Funimate Masterclass Quick Video Access
- [Updated] 2024 Approved Crafting Perfect Tones with Curvature Techniques
- [Updated] Elite D-Class Dungeons Topping the List
- 1. Top Ultimate Netflix Cinema in Full HD: Comprehensive Selection & Free Access Steps
- 3 Effective Methods to Fake GPS location on Android For your Tecno Phantom V Fold | Dr.fone
- Avgle練習で悩むreCAPTCHA画像認証の解対策:無事にクリアするためのコツとテクニックを解明!
- Change Location on Yik Yak For your Realme 11 Pro to Enjoy More Fun | Dr.fone
- Easy Guide: Sharing Videos on WhatsApp, YouTube & More From Your Smartphone
- Effortless Guide: Transferring Your iPhone Pictures to Mac - Top 10 Methods
- Essential Guide to Preserving Recent Children's Cinema Classics: Insights Into Safe DVD Conversion
- Exploring Audio File Types: How Does M4A Stand Out From MP3 and Alternative Sound Encodings?
- In 2024, How to Stream Apple iPhone 7 Plus Video to Computer? | Dr.fone
- Optimize Sound Quality: Fixing Noise Issues with Your ArctiSys 7 Microphone on Windows Systems
- Optimize Your Site's Performance Using the Innovative Cookiebot Solutions
- Quick & Simple Methods: Seamlessly Move Your PDF Collections From PC to iPad
- What Do ChatGPT Jailbreaks Entail? Exploring Their Uses and Risks
- Title: Decoding GPU Issues: Unveiling Primary Reasons for Graphic Card Failures with Expertise From YL Software
- Author: Steven
- Created at : 2025-03-01 19:19:06
- Updated at : 2025-03-08 01:37:57
- Link: https://solve-help.techidaily.com/decoding-gpu-issues-unveiling-primary-reasons-for-graphic-card-failures-with-expertise-from-yl-software/
- License: This work is licensed under CC BY-NC-SA 4.0.