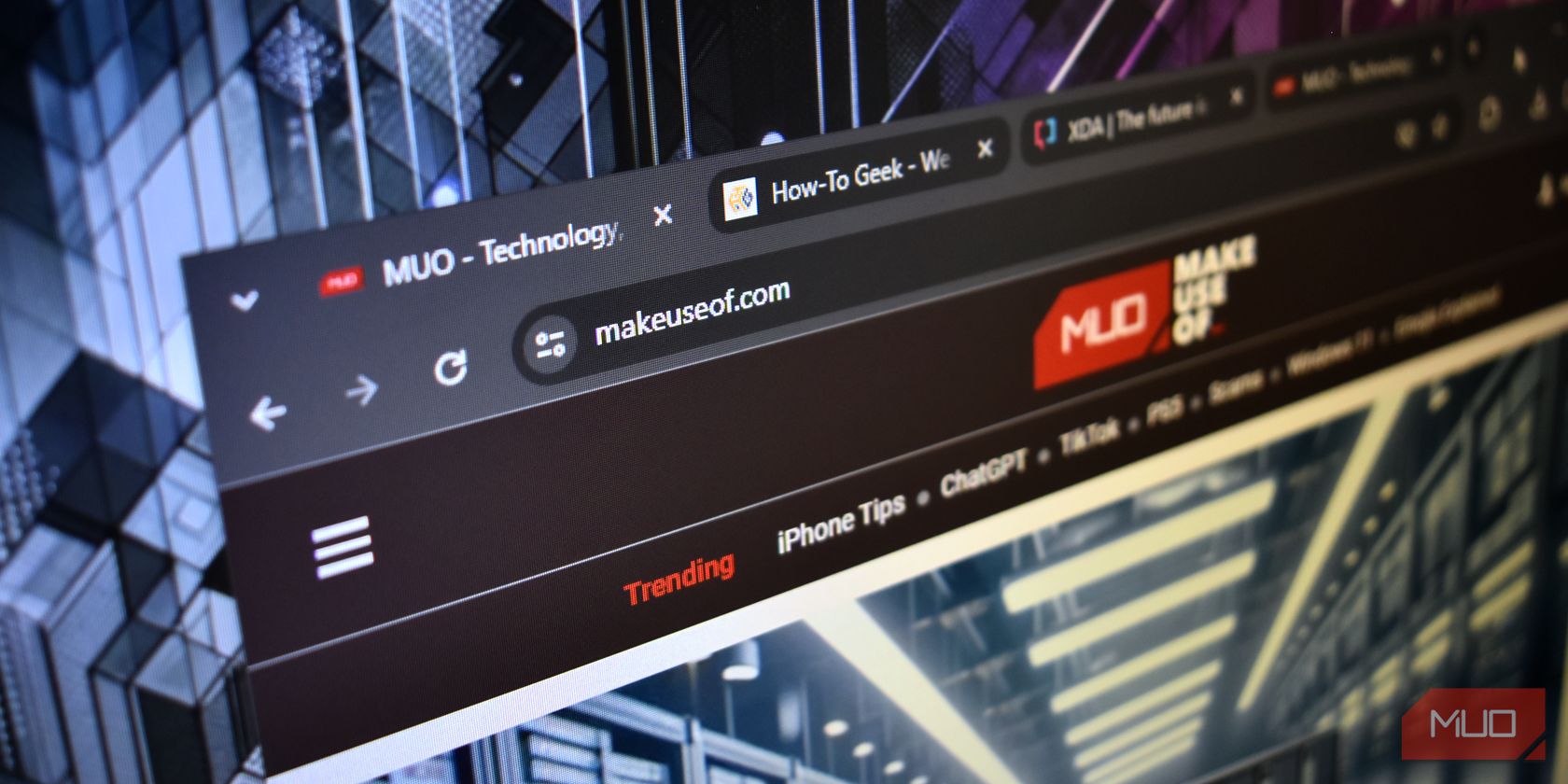
1. Track and Manage Windows Server Performance: A Guide by YL Computing

Tutor]: To Find the Value of (B ), We Need to Isolate (B ) on One Side of the Equation. We Can Do This by Multiplying Both Sides of the Equation by 6, Which Is the Inverse Operation of Division by 6. Here Are the Steps:
The Windows 10 display settings allow you to change the appearance of your desktop and customize it to your liking. There are many different display settings you can adjust, from adjusting the brightness of your screen to choosing the size of text and icons on your monitor. Here is a step-by-step guide on how to adjust your Windows 10 display settings.
1. Find the Start button located at the bottom left corner of your screen. Click on the Start button and then select Settings.
2. In the Settings window, click on System.
3. On the left side of the window, click on Display. This will open up the display settings options.
4. You can adjust the brightness of your screen by using the slider located at the top of the page. You can also change the scaling of your screen by selecting one of the preset sizes or manually adjusting the slider.
5. To adjust the size of text and icons on your monitor, scroll down to the Scale and layout section. Here you can choose between the recommended size and manually entering a custom size. Once you have chosen the size you would like, click the Apply button to save your changes.
6. You can also adjust the orientation of your display by clicking the dropdown menu located under Orientation. You have the options to choose between landscape, portrait, and rotated.
7. Next, scroll down to the Multiple displays section. Here you can choose to extend your display or duplicate it onto another monitor.
8. Finally, scroll down to the Advanced display settings section. Here you can find more advanced display settings such as resolution and color depth.
By making these adjustments to your Windows 10 display settings, you can customize your desktop to fit your personal preference. Additionally, these settings can help improve the clarity of your monitor for a better viewing experience.
Post navigation
What type of maintenance tasks should I be performing on my PC to keep it running efficiently?
What is the best way to clean my computer’s registry?
Also read:
- [Updated] From Muffled to Clear The Initial Use of Fade in Audition
- [Updated] The Journey to Origin How to Utilize Reverse Image Functionality on Instagram
- 第68回NHK紅白歌合戦 ニュースレポート:2017年大会でのアーティストと曲、審査員の更新情報を解説
- Accélérateur D'Images en Haute Résolution : Windows Video IA Pour Une Restauration Et Une Amélioration en 4K, 8K & 10K
- Aumenta La Qualità Del Tuo Videoclip Con L'Intelligenza Artificiale Di WinXvideo
- Breakfast: Greek Yogurt with Honey and Walnuts, Black Coffee
- Get the Best Audio/Video Experience with AOL and Truveo Files - Convert to MP4, AVI, FLV, Etc.
- Get Your MacX MediaTrans Now at a Low Price - Purchase Securely Online!
- In 2024, How to Detect and Remove Spyware on Vivo V29? | Dr.fone
- Reliable User Guide to Fix Samsung Galaxy A05 Running Slow and Freezing | Dr.fone
- The Ultimate List of Non-Game Bar Recording Tools
- Transform Your Watching Experience Adding Captions to Windows Media Player
- Ultimate Guide to Using WinX MediaTrans: The Top App for Effortless iOS Device and PC Data Synchronization
- Utilizing Cookiebot Technology for Improved Data Collection and Analysis
- WinXDVD Von Digiarty Software: Ein Leitfaden Zur Erstellung Eines Endbenutzer-Lizenzvertrags
- Title: 1. Track and Manage Windows Server Performance: A Guide by YL Computing
- Author: Steven
- Created at : 2025-03-01 19:14:10
- Updated at : 2025-03-08 00:42:59
- Link: https://solve-help.techidaily.com/1-track-and-manage-windows-server-performance-a-guide-by-yl-computing/
- License: This work is licensed under CC BY-NC-SA 4.0.